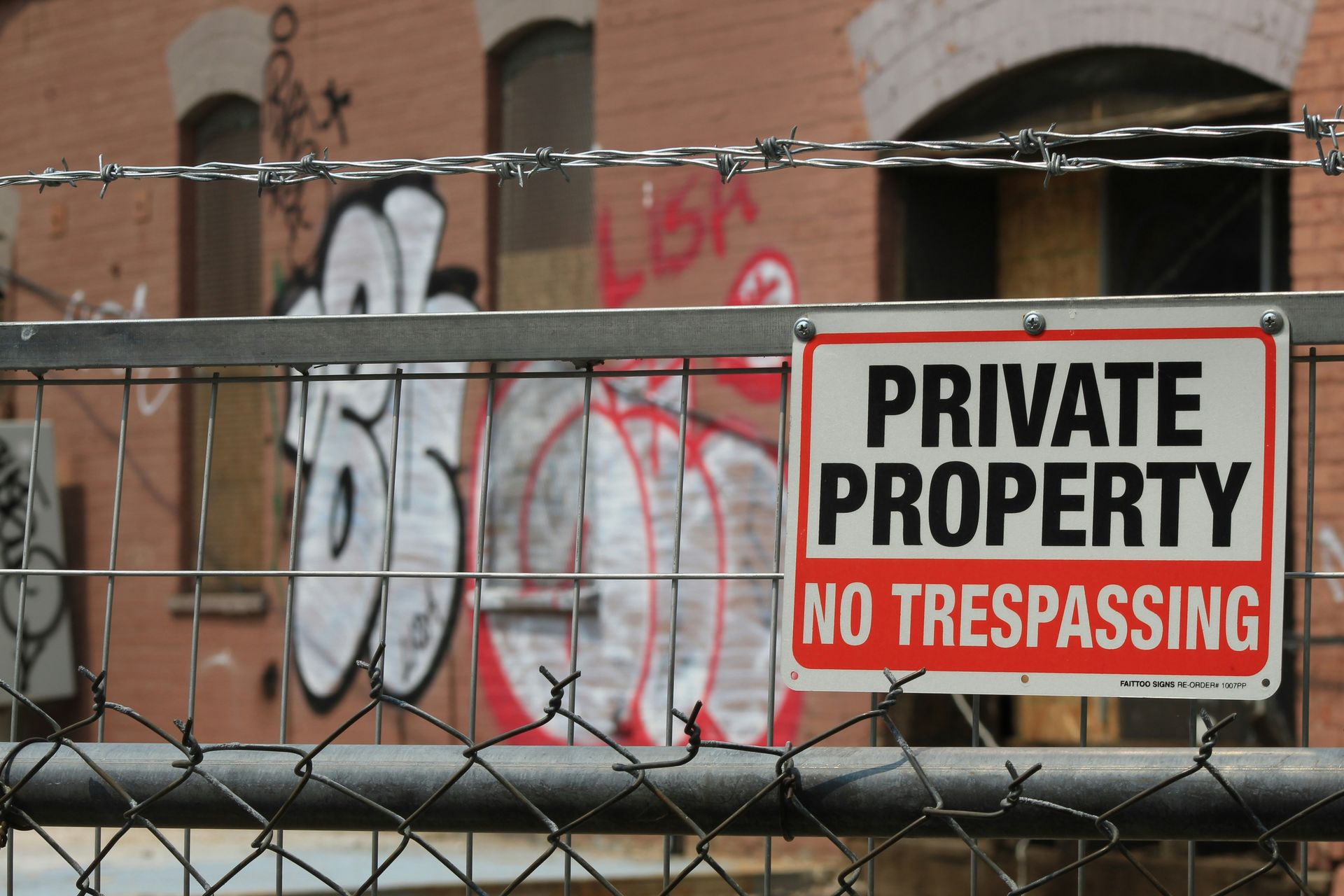Heute werden wir über RTX Voice und das Einrichten dieser Software auf Plattformen wie Discord, Skype und Zoom sprechen. Die neue Software von NVIDIA verspricht, Hintergrundgeräusche zu reduzieren, indem die einzigartigen Ray Tracing-Kerne in NVIDIA RTX-Grafikkarten und deren KI-Funktionen genutzt werden.
Das erste, was Sie tun müssen, ist natürlich, die Anwendung herunterzuladen und auf Ihrem PC zu installieren, da dies ein notwendiger Schritt ist, bevor Sie sie in einer Audiosoftware konfigurieren können. Sobald dies erledigt ist, können Sie auf verschiedenen Plattformen fortfahren.
Wie richte ich RTX Voice auf Discord ein?
Die Konfiguration in Discord ist eine der einfachsten. Klicken Sie einfach auf das Einstellungsrad unten neben Ihrem Benutzernamen und greifen Sie auf die Sprachoptionen zu, in denen Sie die RTX Voice-Geräte für die Ein- und Ausgabe auswählen können.
Um das beste Ergebnis in Discord zu erzielen, stellen Sie sicher, dass auch die Option zur Rauschunterdrückung aktiviert ist.
Wie richte ich RTX Voice unter OBS Studio ein?
Um dasselbe in der Open Broadcaster-Software zu tun, müssen Sie zuerst auf die Anwendungsoptionen zugreifen und zum Abschnitt Audio gehen. Dort müssen Sie die RTX-Sprachgeräte in den Bereichen Mikrofon / Zusatzaudio sowie im unteren Bereich auswählen, wo „Überwachungsgerät“ steht.
Klicken Sie auf OK und Sie haben es aktiviert, ohne einen anderen Parameter berühren zu müssen.
Wie richte ich RTX Voice in StreamLabs ein?
Wie bei den anderen Programmen müssen Sie zunächst über das Zahnrad unten auf die Optionen zugreifen. Gehen Sie dazu zum Audiobereich, in dem Sie die entsprechenden Geräte auswählen müssen, die von der Anwendung verwendet werden sollen.

Wenn Sie es auch zur Überwachung des Audios verwenden möchten, können Sie es auch aktivieren. In diesem Fall müssen Sie zum Abschnitt mit den erweiterten Einstellungen gehen, wo Sie unter dem Abschnitt Audio die RTX Voice-Lautsprecher auswählen müssen.
Wie richte ich RTX Voice auf XSplit Broadcaster ein?
Bei XSplit ist der Vorgang im Wesentlichen der gleiche wie bei den vorherigen. Sie müssen also zunächst mit dem Zahnrad auf die Anwendungseinstellungen zugreifen. Im Optionsfenster müssen Sie zum Abschnitt Audio gehen. Hier können wir die Geräte sowohl im Audioeingang als auch im Audioausgang auswählen.
Wie richte ich RTX Voice in Twitch Studio ein?
In Twitch Studio ändert sich der Prozess überhaupt nicht, daher müssen wir zu den Optionen mit dem Zahnrad in der unteren rechten Ecke des Bildschirms gehen, dann den Audio-Bereich links auswählen und die entsprechenden Geräte auswählen, die wir möchten benutzt werden.
Seien Sie hier vorsichtig, da NVIDIA selbst empfiehlt, den Parameter „Noise Gate“ zu deaktivieren, um eine bessere Qualität zu erzielen. Andernfalls können Probleme auftreten.
Wie richte ich RTX Voice auf Cisco WebEx ein?
Wenn Sie mit WebEx eine Verbindung zu einer Konferenz herstellen, werden Sie zunächst gefragt, mit welchem Gerät Sie eine Verbindung herstellen möchten. Sie sollten “PC-Audio verwenden” auswählen und dann können Sie RTX Voice-Geräte auswählen.
Wenn Sie bereits mit einer Konferenz verbunden waren, können Sie oben im Audio-Menü auf „Audio- und Videoverbindungen“ klicken und diese dort auswählen.

Wie richte ich RTX Voice auf Zoom ein?
Im Zoom sollten Sie zu Optionen -> Audiooptionen gehen (wie üblich über das Zahnrad), und dort können Sie die Ein- und Ausgabegeräte wie auf allen anderen Plattformen auswählen.
Wie richte ich RTX Voice auf Skype ein?
Natürlich können Sie dieses System auch über Skype verwenden. Sie sollten zu den Optionen gehen und in Audio und Video die entsprechenden Geräte auswählen.
Dies umfasst die meisten Kommunikationsprogramme, in denen Sie die RTX Voice-Technologie von NVIDIA verwenden können. Logischerweise arbeiten alle Programme mit derselben NVIDIA-API, um eine Reduzierung des KI-Rauschens zu erreichen. Hoffentlich wird dies auf immer mehr Programme von Drittanbietern ausgeweitet.