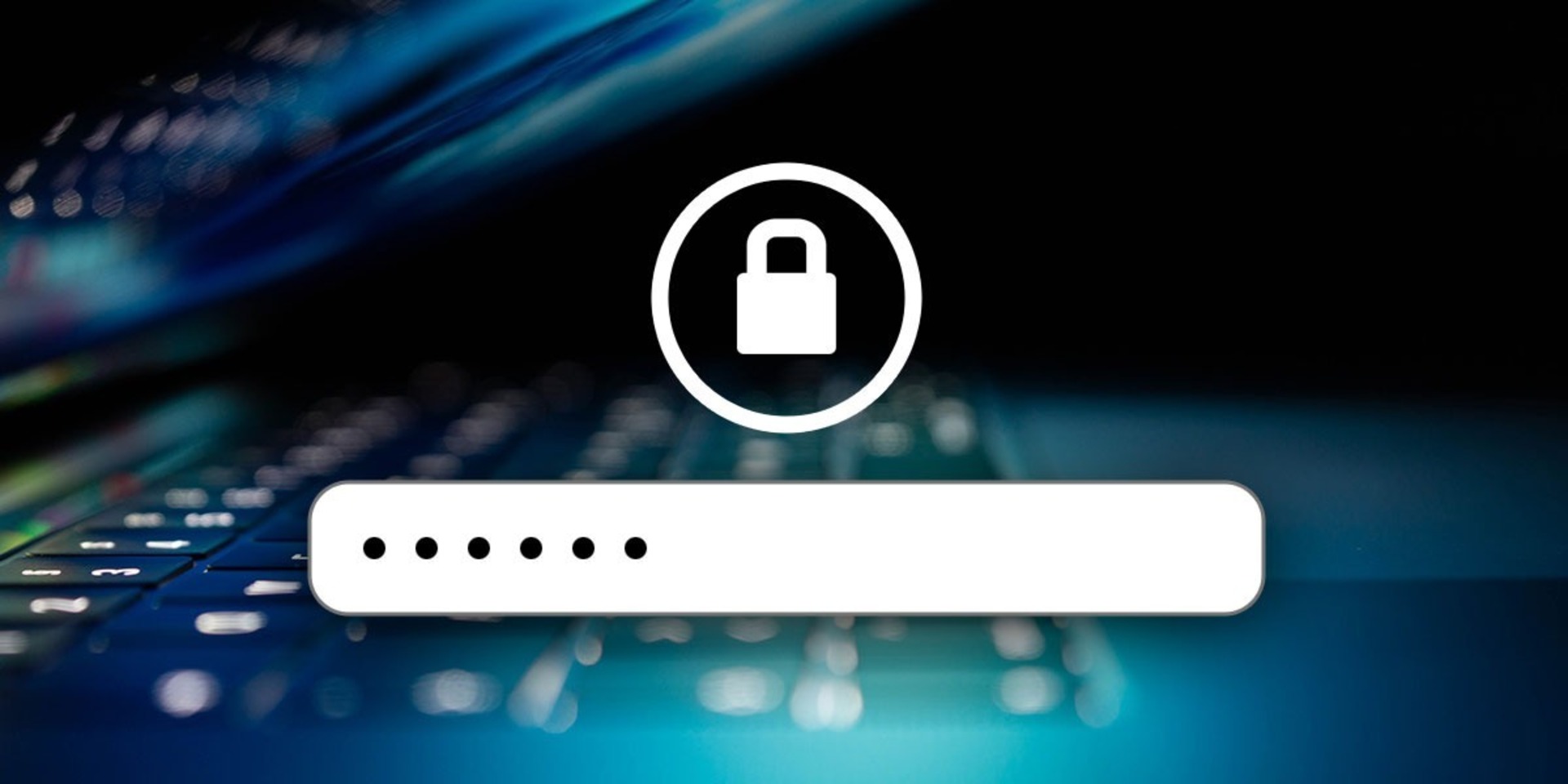In diesem Artikel gehen wir darauf ein, wie Sie eine Excel-Datei, ein PDF- oder ein Word-Dokument mit einem Passwort schützen, damit Sie Ihre sensiblen Daten schützen können.
In der modernen Welt von heute gibt es viele bösartige Programme, die versuchen, Ihre sensiblen Daten zu stehlen. Während Sie sich mit Antivirensoftware vor vielen schützen können, könnten Ihre Dateien über das Internet oder nur von jemandem gestohlen werden, der Zugriff auf Ihren Computer hat. Wenn Sie nicht möchten, dass so etwas passiert, ist es wichtig zu lernen, wie Sie Ihre Dateien mit einem Passwort schützen. Zum Glück haben wir Sie mit diesem Artikel abgedeckt.

Wir werden uns ansehen, wie Sie Ihre Word-, Excel- und PDF-Dokumente mit einem Passwort schützen können, sodass selbst wenn jemand Ihre Dateien in die Hände bekommt, er ohne Ihr Passwort nicht auf deren Inhalt zugreifen kann. Lassen Sie uns also ohne weiteres einen Blick darauf werfen, wie Sie Ihre Dateien mit einem Passwort schützen können.
Wie schütze ich ein Word-Dokument mit einem Passwort?
Befolgen Sie diese einfachen Schritte, um Ihre Word-Datei zu verschlüsseln:
- Öffnen Sie zunächst das Word-Dokument, das Sie schützen möchten.
- Klicken Sie auf das Menü Datei.
- Wählen Sie die Registerkarte Info und dann die Schaltfläche Dokument schützen.
- Klicken Sie auf Mit Passwort verschlüsseln.
- Geben Sie Ihr Passwort ein und klicken Sie dann auf OK.
- Um das Passwort zu bestätigen, geben Sie es erneut ein und klicken Sie auf OK.
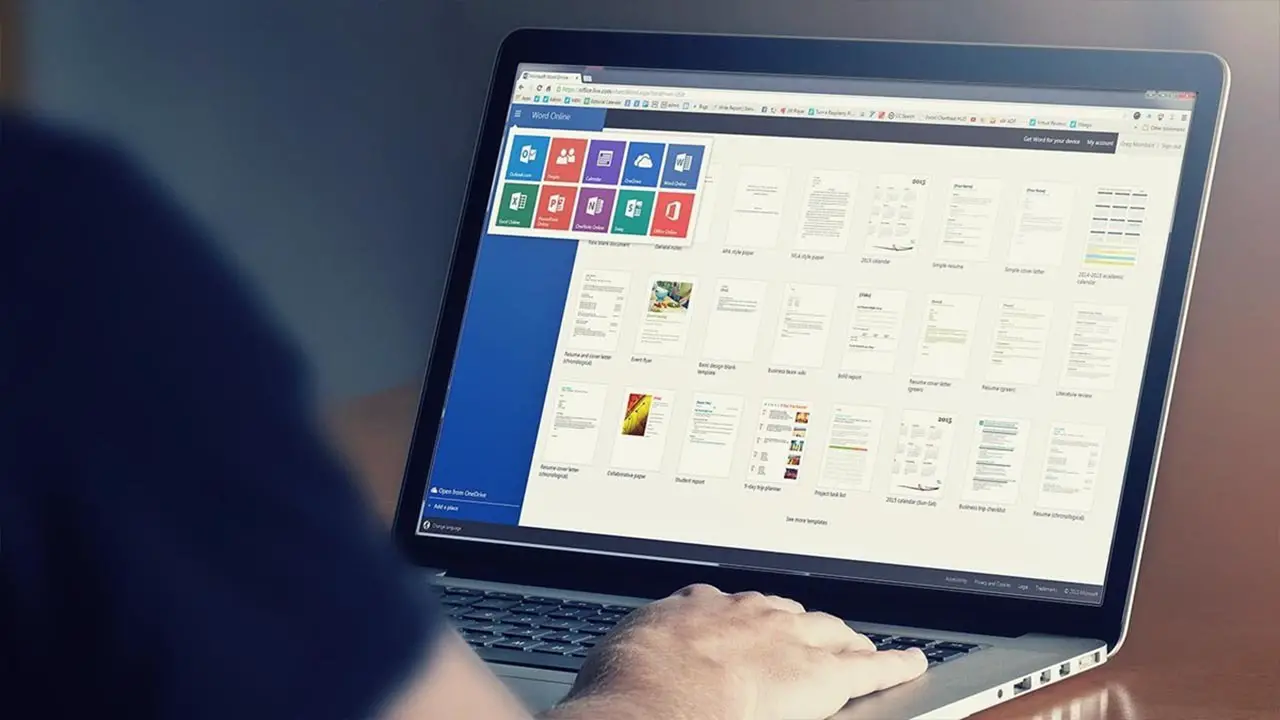
Das Dokument ist jetzt in Microsoft Word passwortgeschützt. Sie werden jedes Mal aufgefordert, Ihr Passwort einzugeben, wenn Sie die Datei öffnen. Passwörter müssen eindeutig sein und dürfen aus maximal 15 Zeichen bestehen. Wenn Sie Ihr Kennwort vergessen oder verlieren, kann Word es nicht für Sie wiederherstellen. Stellen Sie sicher, dass Sie eine Sicherungskopie des Passworts aufbewahren oder ein einprägsames sicheres Passwort festlegen. Wenn Sie beim Ausführen dieser Schritte Probleme haben, können Sie deren überprüfen offizielle Support-Seite Für mehr Information.
Wie schützt man eine Excel-Datei mit einem Passwort?
Um Ihr Excel-Dokument zu schützen, verwenden Sie ein Kennwort, um es zu sichern. Gehen Sie dazu folgendermaßen vor:
- Öffnen Sie zunächst das Excel-Dokument, das Sie schützen möchten.
- Klicken Sie auf das Menü Datei.
- Wählen Sie die Registerkarte Info und dann die Schaltfläche Arbeitsmappe schützen.
- Klicken Sie auf Mit Passwort verschlüsseln.
- Geben Sie Ihr Passwort ein und klicken Sie dann auf OK.
- Um das Passwort zu bestätigen, geben Sie es erneut ein und klicken Sie auf OK.
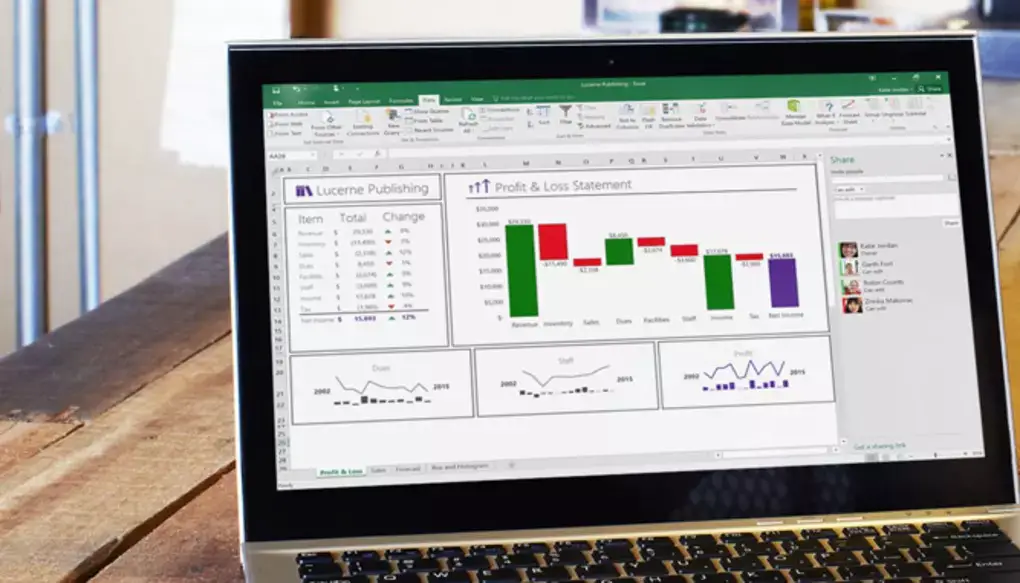
Wenn es um Kennwörter geht, kann Microsoft Ihnen nicht helfen, wenn Sie eines vergessen. Stellen Sie sicher, dass Ihr Passwort so einprägsam wie möglich ist. Es gibt keine Einschränkungen hinsichtlich Länge, Zeichen oder Zahlen, die in Passwörtern verwendet werden, obwohl Groß- und Kleinschreibung wichtig ist. Wenn Sie beim Ausführen dieser Schritte Probleme haben, können Sie deren überprüfen offizielle Support-Seite Für mehr Information.
Wie schütze ich ein PDF kostenlos mit einem Passwort?
Um der PDF-Datei ein Passwort hinzuzufügen, verwenden wir Adobe Acrobat. Befolgen Sie diese Schritte, um zu erfahren, wie Sie Ihre PDF-Datei mit einem Passwort schützen können:
- Öffnen Sie das PDF mit Adobe Acrobat.
- Wählen Sie Werkzeuge.
- Wählen Sie Schützen aus
- Klicken Sie auf Verschlüsseln und dann auf Mit Passwort verschlüsseln.
- Wenn Sie dazu aufgefordert werden, klicken Sie auf Ja, um die Sicherheit zu aktualisieren.
- Wählen Sie Kennwort zum Öffnen des Dokuments erforderlich aus.
- Geben Sie Ihr gewünschtes Passwort in das entsprechende Feld ein.
- Wählen Sie eine Acrobat-Version aus dem Dropdown-Menü „Kompatibilität“ aus. Wählen Sie eine Version, die niedriger oder gleich der aktuellen Acrobat- oder Reader-Version des Empfängers ist. Sie können die Versionen unten überprüfen.
- Wählen Sie Alle Dokumentinhalte verschlüsseln.
- OK klicken.
- Bestätigen Sie das Passwort, indem Sie es erneut eingeben, und klicken Sie dann auf OK.
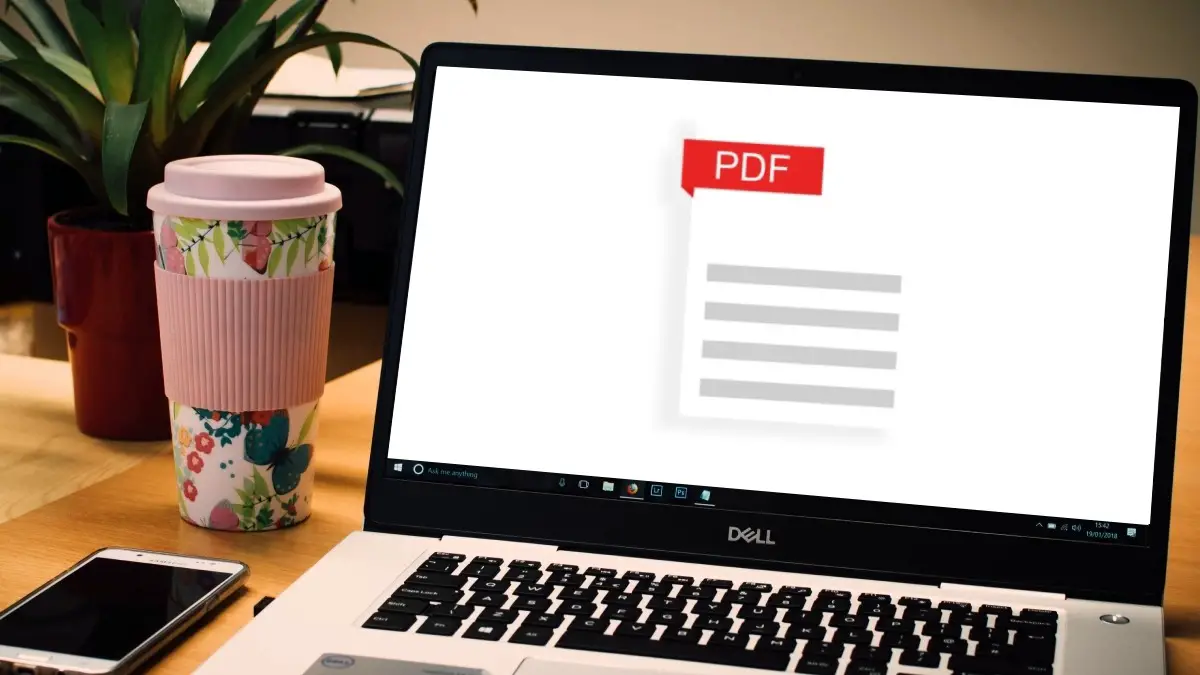
Wenn Sie alle oben genannten Schritte ausgeführt haben, wird Ihre PDF-Datei verschlüsselt. Wenn Sie beim Ausführen dieser Schritte Probleme haben, können Sie deren überprüfen offizielle Support-Seite Für mehr Information.
Kompatibilitätsoption in Adobe Acrobat
Die gewählte Verschlüsselungsmethode wird durch die Kompatibilitätsoption bestimmt. Es ist wichtig, eine Version auszuwählen, die mit der aktuellen Version von Acrobat oder Reader des Empfängers kompatibel ist. Beispielsweise kann eine für Adobe X verschlüsselte PDF-Datei nicht in Acrobat 7 geöffnet werden.
- Acrobat 6.0 und höher (PDF 1.5) verschlüsselt das Dokument mit 128-Bit-RC4.
- Acrobat 7.0 und höher (PDF 1.6) verschlüsselt das Dokument mit dem AES-Verschlüsselungsalgorithmus mit einer Schlüsselgröße von 128 Bit.
- Acrobat X und höher (PDF 1.7) verschlüsselt das Dokument mit 256-Bit-AES. Um die 256-Bit-AES-Verschlüsselung auf Dokumente anzuwenden, die in Acrobat 8 und 9 erstellt wurden, wählen Sie „Acrobat X und höher“.
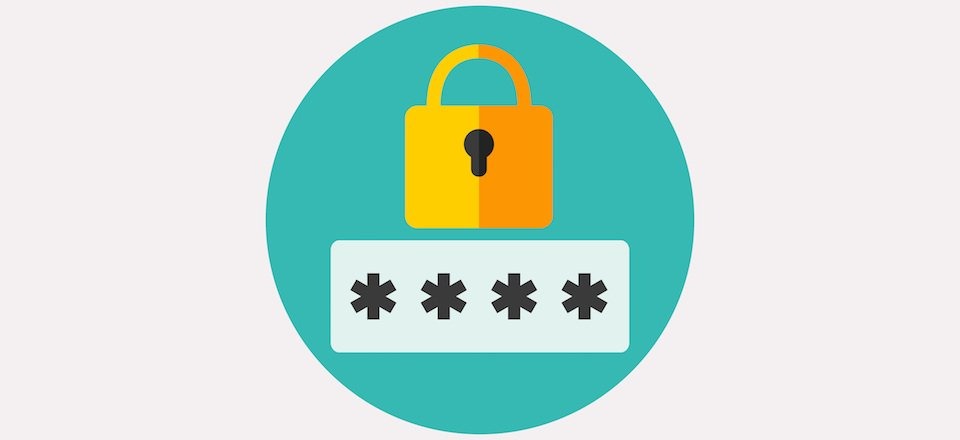
Da haben Sie es, wie Sie eine Excel-Datei, ein PDF oder ein Word-Dokument mit einem Passwort schützen können. Wenn Sie diesen Artikel nützlich fanden, lesen Sie unbedingt unsere Artikel zur Verwendung der Excel-ZÄHLENWENN-Formel oder zum Hinzufügen eines Inhaltsverzeichnisses in Word.