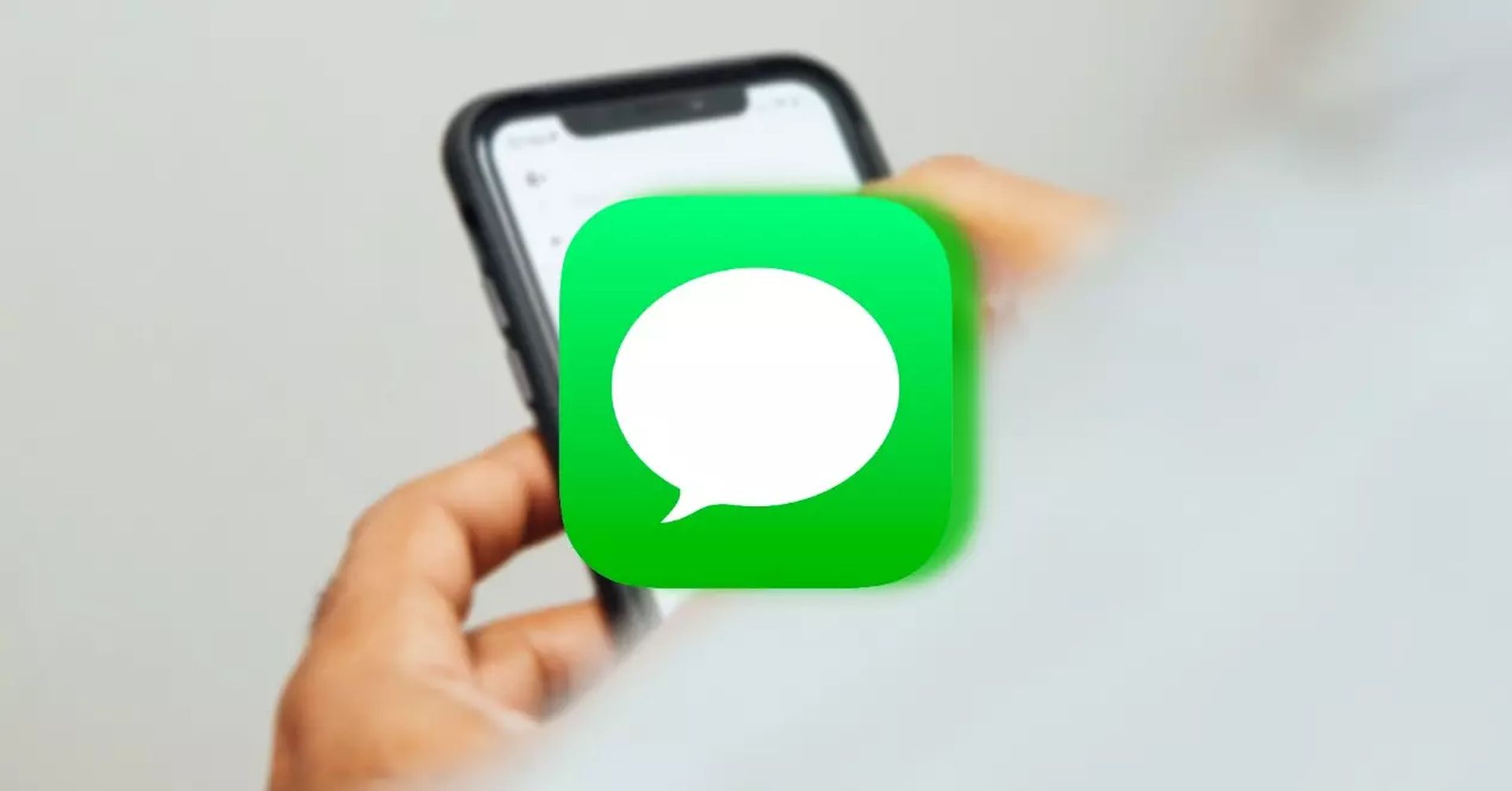Obwohl es schon lange möglich ist, statische Fotos über iMessage an andere zu senden, wissen Sie vielleicht nicht, dass Sie jetzt animierte GIFs senden können. In diesem Artikel zeigen wir Ihnen, wie Sie in wenigen Schritten ganz einfach iMessage-GIFs senden.
Dazu gibt es mehrere Möglichkeiten. Am einfachsten ist es, GIFs schnell und einfach über die integrierte iMessage-App „#images“ zu versenden. Mit dieser App können Sie eine Vielzahl von GIFs durchsuchen. GIFs von anderen Apps können jetzt geteilt und über iMessage gesendet werden. Wir demonstrieren Ihnen beides.
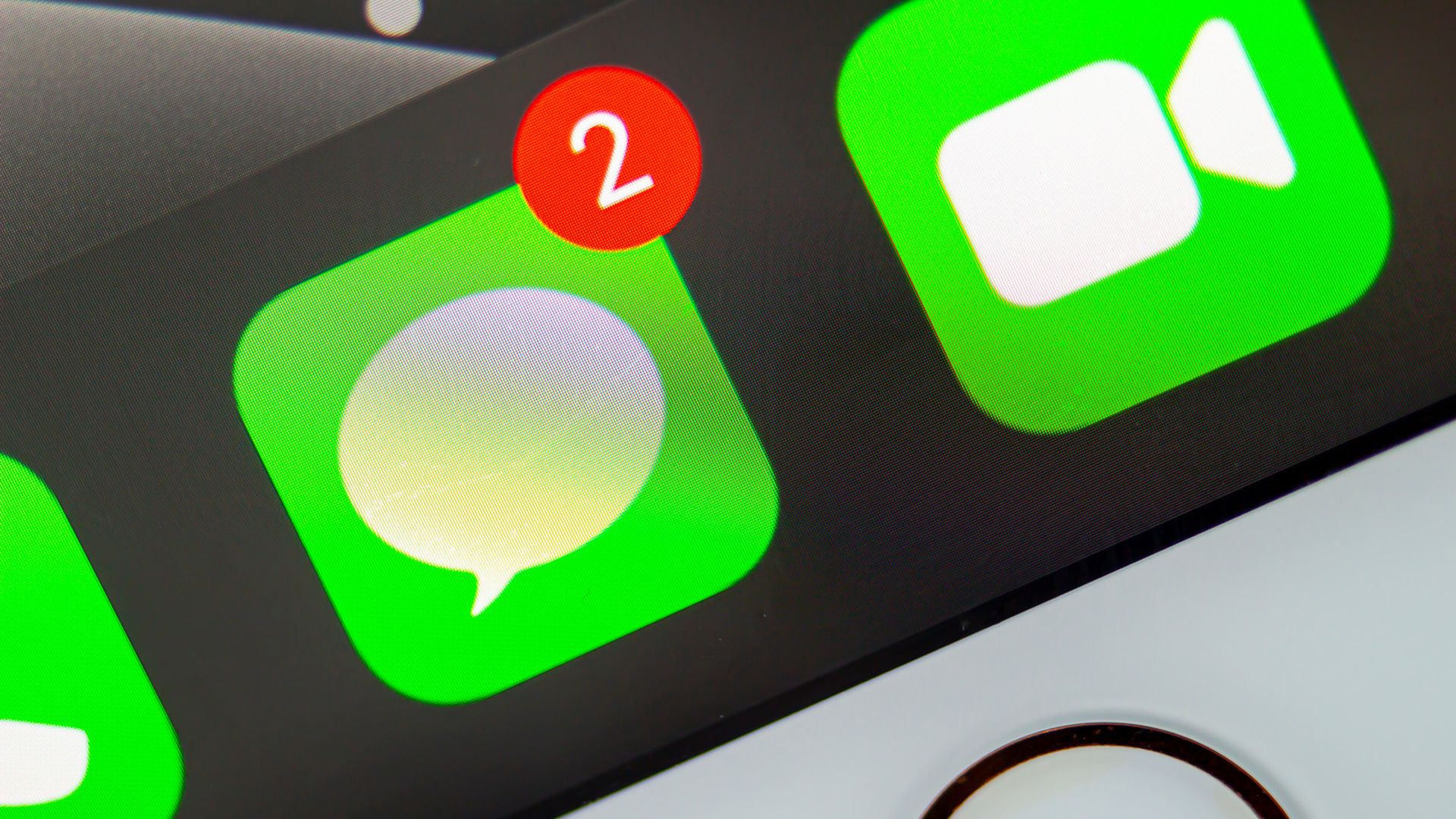
Die einfachste iMessage-GIF-Methode: #images
Da es einfach zu verwenden und zu durchsuchen ist, um das ideale GIF zu finden, ist die integrierte iMessage-App „#images“ möglicherweise die beste Möglichkeit, GIFs an Ihre Freunde und Familie zu senden. Wählen Sie zunächst in der Nachrichten-App auf Ihrem iPhone den Kontakt aus, an den Sie das GIF senden möchten. Sie können alle Ihre iMessage-Apps unten aufgereiht sehen.
Wenn Sie das rote Symbol mit der Lupe sehen, suchen Sie danach und tippen Sie darauf. Bevor Sie es finden, müssen Sie möglicherweise durch die Apps navigieren. Nachdem Sie es ausgewählt haben, erscheint unten ein kleiner Bereich mit ein paar animierten GIFs. Von dort aus können Sie entweder auf das Suchfeld tippen (wo es „Bilder finden“ steht) und einen Begriff eingeben, der mit der Art von GIF verknüpft ist, die Sie möchten, oder Sie können durch die scheinbar unendliche Liste zufälliger GIFs blättern.
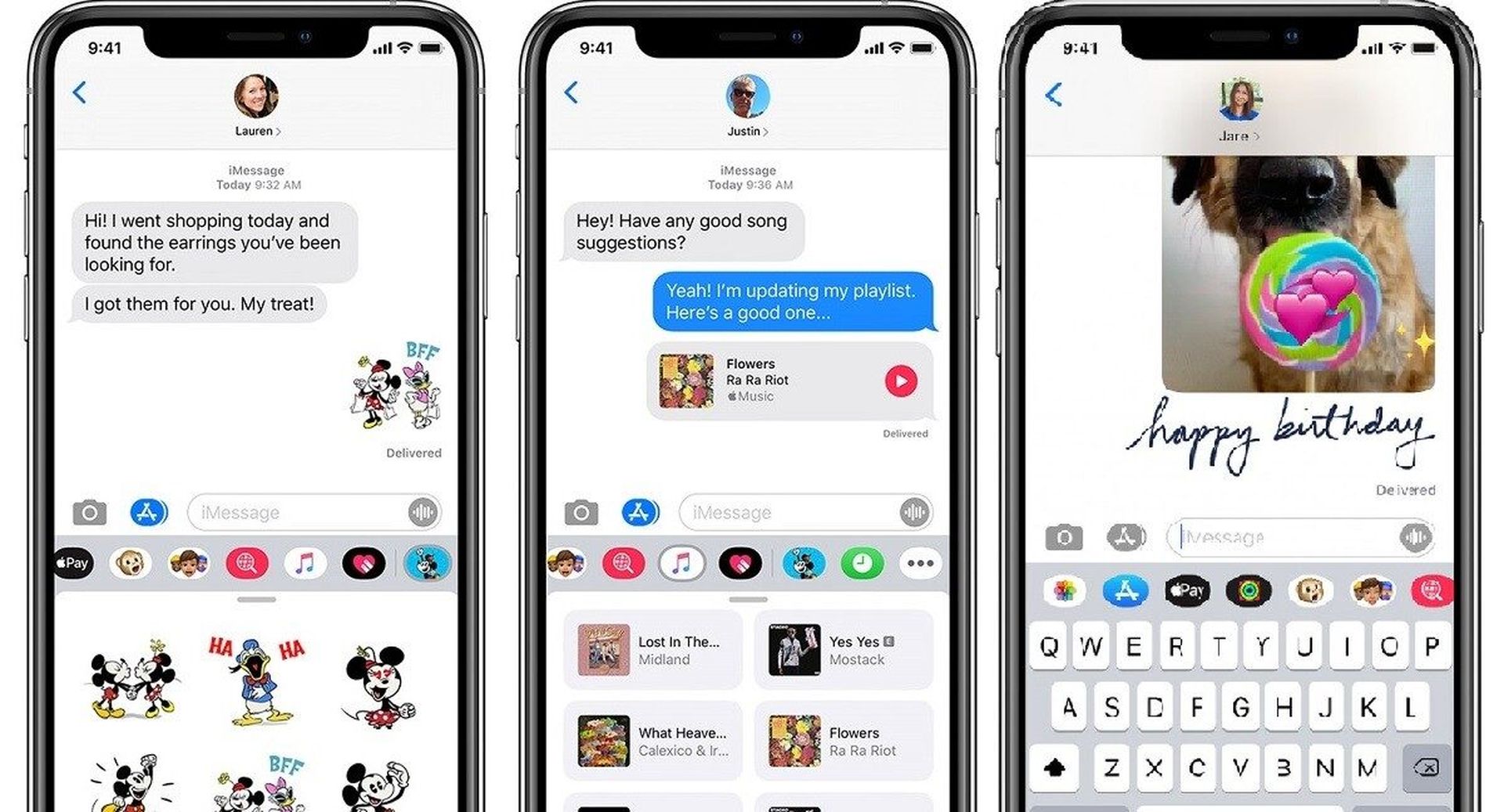
Geben Sie ein Schlüsselwort ein und tippen Sie auf „Suchen“. Es erscheint eine Liste mit animierten GIFs, die sich auf Ihre Stichwortsuche beziehen. Tippen Sie auf ein GIF, wenn Sie eines finden, das Ihnen gefällt. Nachdem Sie auf das GIF getippt haben, wird es im iMessage-Textfeld angezeigt und kann von Ihnen gesendet werden. Sie können nur das GIF senden oder eine Nachricht anhängen, die Sie zusammen mit dem GIF senden. Sobald Sie mit dem Senden von GIFs fertig sind, können Sie die #images iMessage-App verlassen und zur Tastatur zurückkehren, indem Sie in das iMessage-Textfeld tippen.
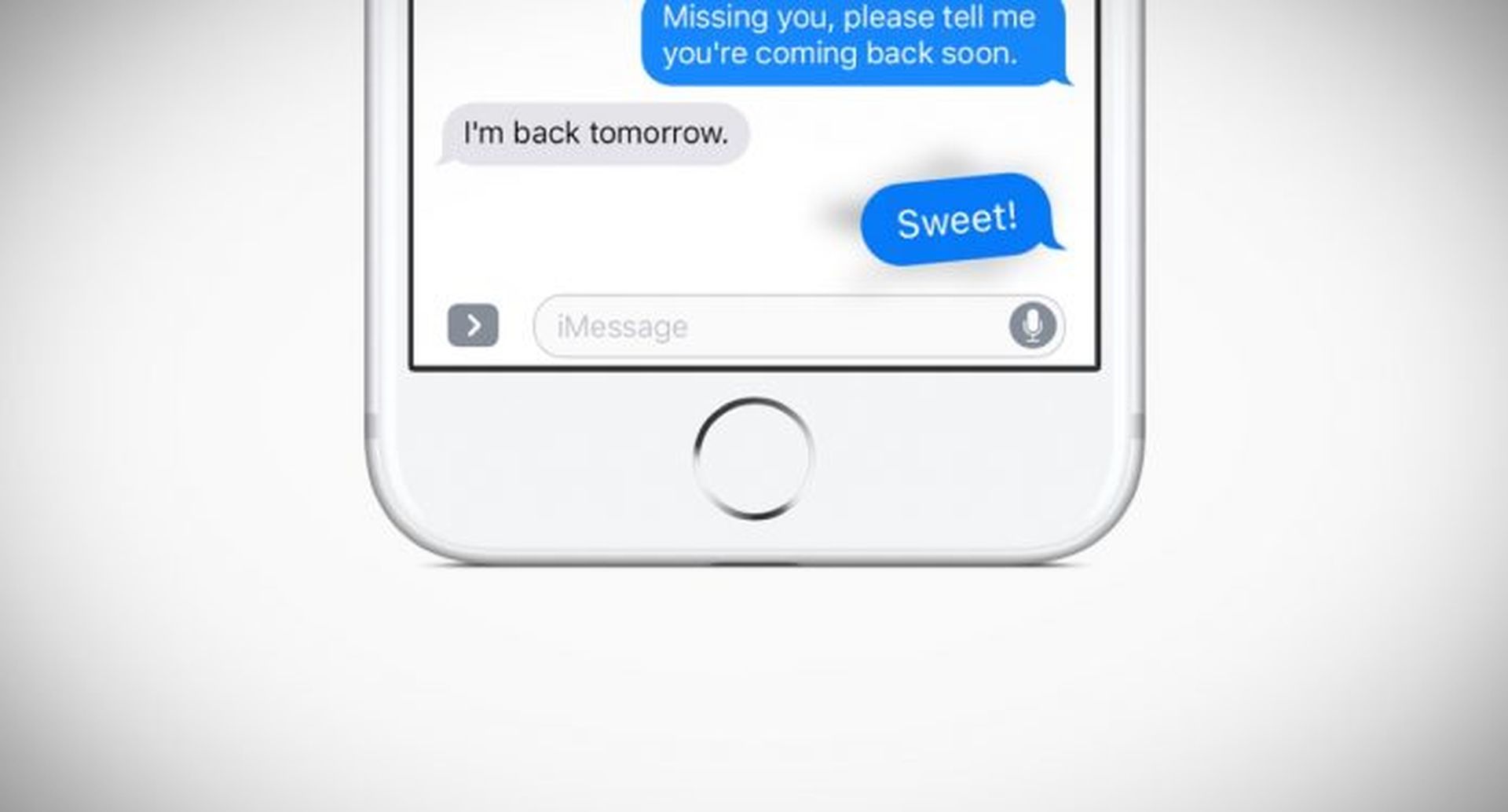
Verwenden anderer Apps zum Teilen von iMessage-GIFs
Öffnen Sie Ihre bevorzugte App und führen Sie dort eine GIF-Suche durch, wenn die #images iMessage-App nicht das spezifische GIF enthält, nach dem Sie suchen. Wir werden verwenden Giphys Website, um ein GIF zu entdecken und es als Beispiel für dieses Tutorial zu verwenden, aber wir werden nicht im Detail auf all die erstaunlichen Websites eingehen, auf denen Sie GIFs finden können. Sobald Sie das gewünschte GIF gefunden haben, tippen Sie darauf, um es zu öffnen.
Tippen und halten Sie von dort aus das GIF-Bild und klicken Sie auf „Kopieren“. Gehen Sie zu iMessage und wählen Sie einen Konversationsthread der Person aus, an die Sie das GIF senden möchten. Tippen Sie einmal auf das Textfeld, um die Tastatur aufzurufen, und tippen Sie dann erneut darauf, um die Eingabeaufforderung „Einfügen“ aufzurufen. Tippen Sie darauf, wenn es angezeigt wird.
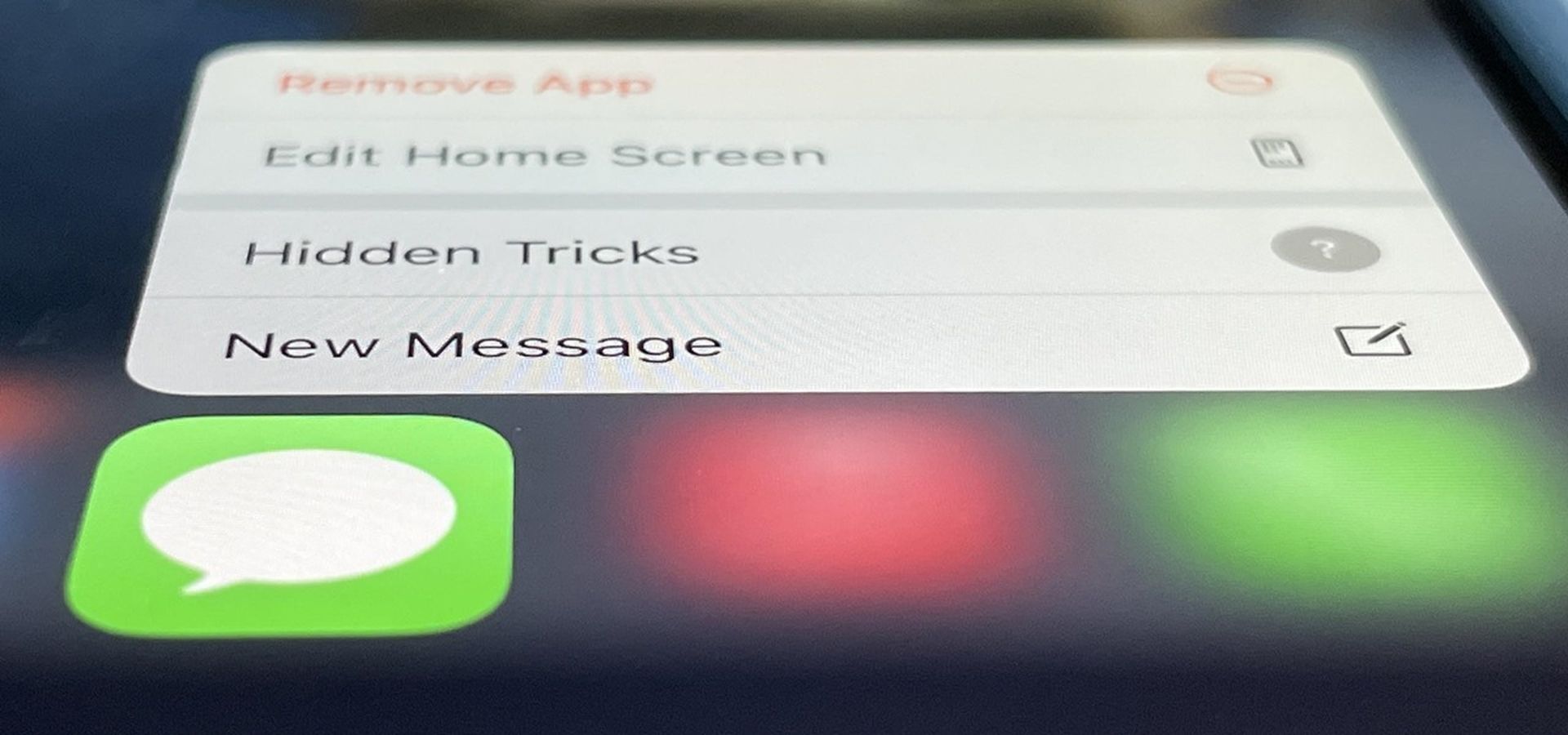
Das GIF-Bild fügt sich selbst in das Textfeld ein. Klicken Sie auf die Schaltfläche Senden, wenn Sie fertig sind. Denken Sie daran, dass Sie auf bestimmten GIF-Websites und -Apps, wie z. B. Imgur, nur einen Link einfügen können, der Sie zur Website (oder App) von Imgur führt, um das GIF und nicht das eigentliche Bild selbst anzuzeigen. Wenn der Link jedoch mit „.gif“ endet, zeigt iMessage das GIF-Bild in iMessage an (wie unten gezeigt). Wenn nicht, wird lediglich ein Link bereitgestellt, auf den Sie zum Öffnen klicken können. Android-Benutzer haben Pech, wenn Sie ihnen den GIF-Link senden, da der Link zum GIF immer angezeigt wird.
Wenn Sie an weiteren iMessage-Inhalten interessiert sind, können Sie hier klicken, um mehr über die iMessage-Funktionen von iOS 16 zu erfahren. Sehen Sie sich auch unbedingt an, wie Sie den Discord-Cache auf PC, Mac, iOS und Android löschen.
Source: Wie sende ich GIFs in iMessage?