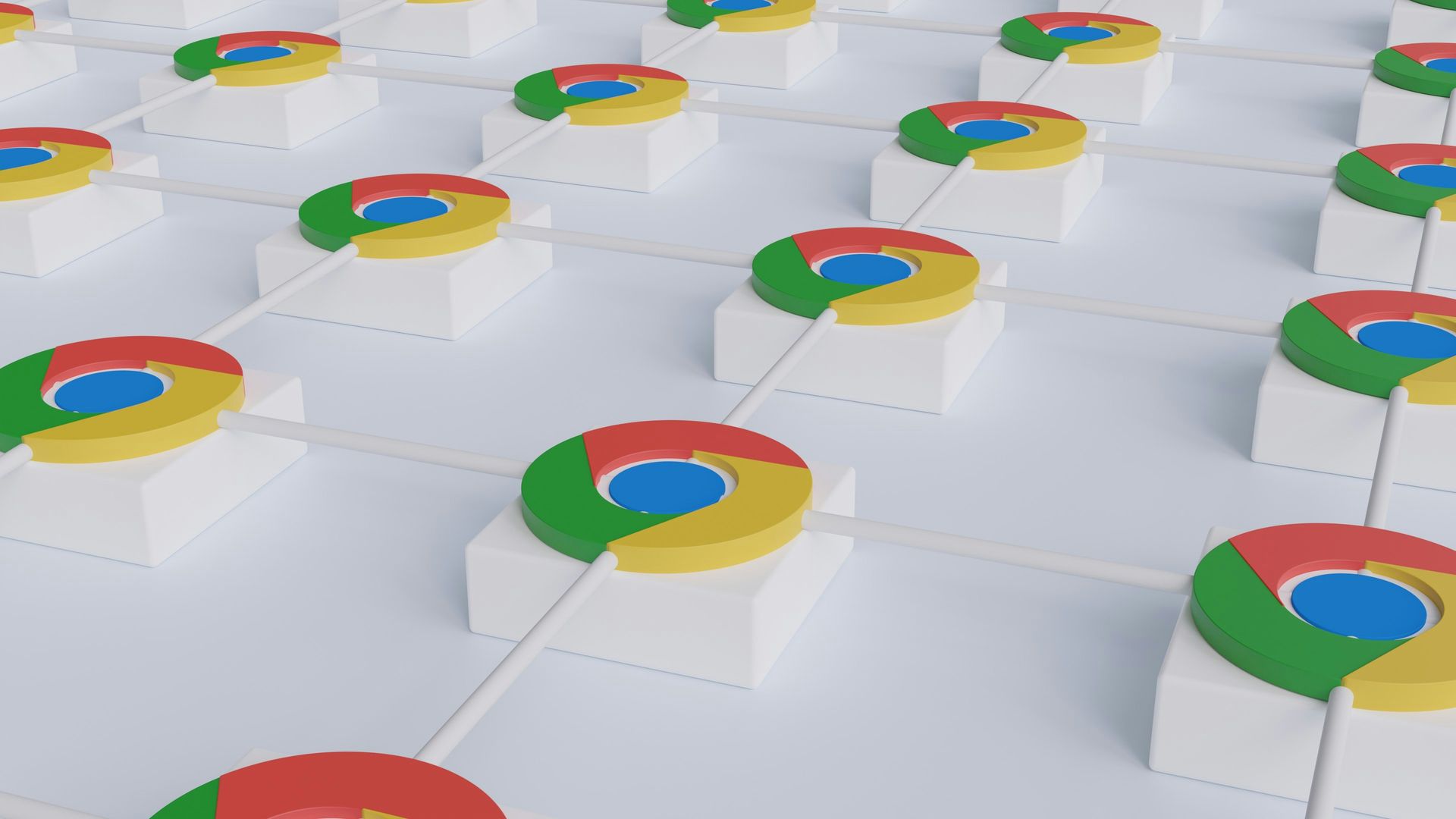Wenn Sie nicht wissen, wie Sie den Arbeitsspeicher Ihres PCs auf Probleme testen können, sind wir hier, um Ihnen zu helfen. Wenn Ihr PC langsam läuft oder sich instabil anfühlt, liegt möglicherweise ein Problem mit seinem Arbeitsspeicher vor. Um das Problem zu entdecken, werden wir Sie durch verschiedene Methoden führen. Sie können entweder die integrierten Tools von Windows für Windows 7, 8, 10 und 11 verwenden oder sich für Lösungen von Drittanbietern entscheiden.
Wie testet man den Arbeitsspeicher Ihres PCs auf Probleme?
Der Arbeitsspeicher des Computers (RAM) ist der Arbeitsspeicher des Computers. Das Betriebssystem und Programme schreiben ständig Daten in den Arbeitsspeicher und lesen sie zurück. Wenn Sie beispielsweise diese Website aufrufen, speichert Ihr Browser diese im Arbeitsspeicher, während Sie sie lesen. Informationen aus einem langsameren Systemspeicher werden in einen viel schnelleren Arbeitsspeicher geladen, wenn Sie ein PC-Spiel starten.
Was ist ein RAM-Testtool?
Wenn Ihr RAM nicht funktioniert, können Anwendungsabstürze, Blue Screen of Deaths (BSOD) und andere Probleme auftreten.
Es gibt einige Tools, mit denen Sie überprüfen können, ob Ihr RAM fehlerhaft ist. Diese Tools schreiben Daten in jeden Sektor des Arbeitsspeichers Ihres Computers und lesen sie dann der Reihe nach zurück. Wenn das Tool einen anderen Wert liest, weist dies darauf hin, dass Ihr RAM ein Problem hat.
Die besten RAM-Testtools erfordern, dass Sie Ihren Computer mit einem speziellen bootfähigen Image booten. Dadurch kann Windows (oder ein anderes Betriebssystem) den Weg verlassen, sodass das Tool die vollständige Kontrolle über Ihren Arbeitsspeicher hat. Es gibt Programme, die innerhalb von Windows verfügbar sind, wie MemTest von HCI Design, aber sie sind nicht sehr zuverlässig. Wir empfehlen sie nicht.
Windows-Speicherdiagnose
Ein integriertes RAM-Testtool ist in Windows verfügbar. Es ist in allen aktuellen Windows-Versionen verfügbar, einschließlich Windows 10, Windows 11 und Windows 7. Befolgen Sie diese Schritte, um auf dieses Tool zuzugreifen:
- Öffnen Sie das Startmenü
- Geben Sie „Windows-Speicherdiagnose“ ein.
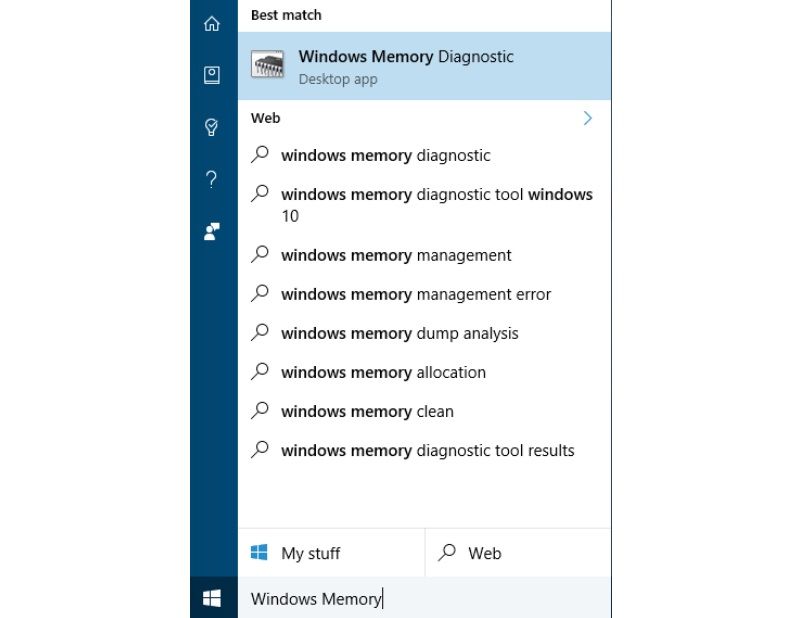
- Sie können auch Run.exe verwenden, wenn Sie „mdsched.exe“ eingeben und die Eingabetaste drücken, wird das Tool geöffnet.
- Um den Test auszuführen, müssen Sie Ihren Computer neu starten. Während der Test läuft, können Sie Ihren Computer nicht verwenden.
- Klicken Sie auf „Jetzt neu starten und auf Probleme prüfen (empfohlen)“.
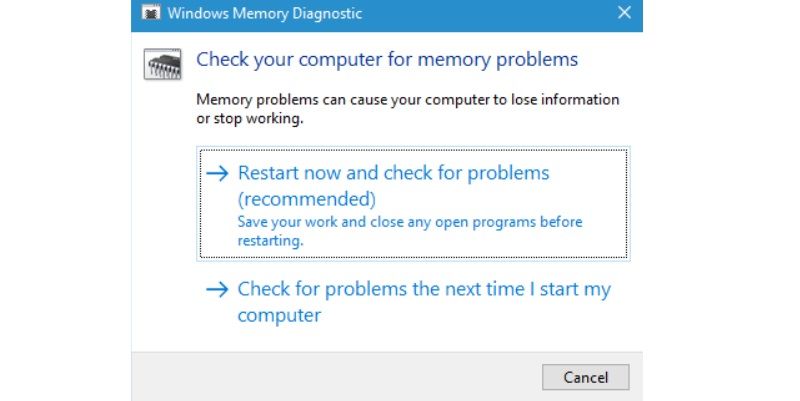
- Nach dem Neustart wird der Bildschirm des Windows-Speicherdiagnosetools angezeigt. Einfach seinen Lauf lassen. Dies kann eine Weile dauern. Ein Fortschrittsbalken und eine „Status“-Meldung werden angezeigt, die Sie darüber informieren, ob während des Verfahrens Schwierigkeiten festgestellt wurden.
- Nach dem Vorgang wird Ihr Computer automatisch neu gestartet. Die Testergebnisse werden angezeigt, nachdem Sie sich angemeldet haben.
- Wenn Sie die Ergebnisse nicht automatisch sehen können, gehen Sie folgendermaßen vor:
- Klicken Sie mit der rechten Maustaste auf die Schaltfläche Start
- Wählen Sie „Ereignisanzeige“.
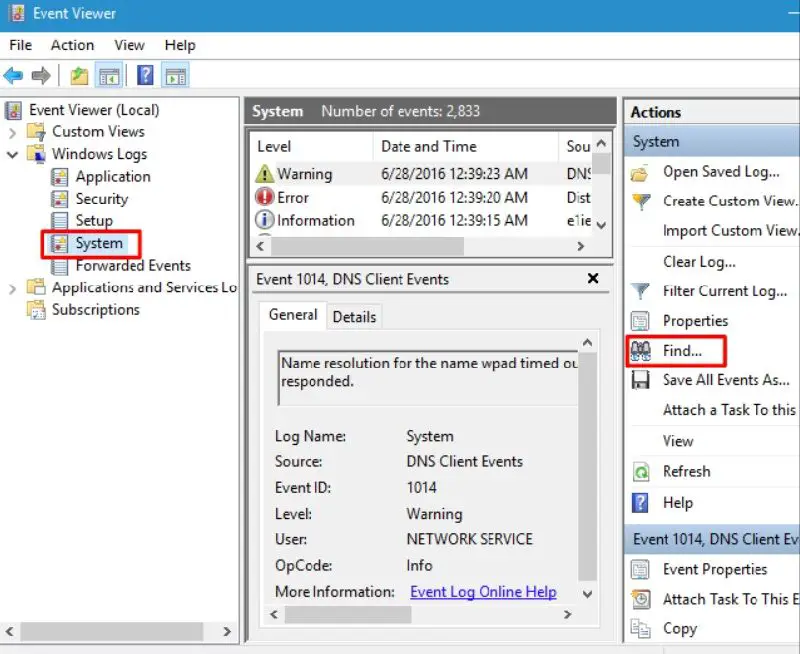
- Gehen Sie zu Windows-Protokolle > System.
- Klicken Sie auf „Suchen“. Es befindet sich auf der rechten Seite.
- Geben Sie „MemoryDiagnostic“ ein und klicken Sie auf „Find Next“.
Sie sollten mit den Ergebnissen aufgefordert werden.
Speichertest86
Wenn Sie eine leistungsfähigere Testsoftware benötigen, können Sie sie herunterladen und verwenden Speichertest86. Es führt mehr Tests durch als der Windows-Test und kann Probleme entdecken, die letzterer nicht kann. Obwohl die Premium-Version dieses Programms zusätzliche Funktionen bietet, sollte die kostenlose Edition genauso gut abschneiden. MemTest86 ist von Microsoft signiert, sodass es ordnungsgemäß funktioniert.
MemTest86 kann auf ein USB-Laufwerk kopiert werden. Führen Sie einfach die im Download enthaltene EXE-Datei aus und fügen Sie dann ein Ersatz-USB-Laufwerk hinzu, um ein bootfähiges USB-Laufwerk zu erstellen.
Erinnerung: Beim Erstellen eines MemTest86-Images auf einem USB-Laufwerk wird der Inhalt des Laufwerks gelöscht. Stellen Sie sicher, dass Sie alle wichtigen Daten auf dem USB-Laufwerk gesichert haben, bevor Sie es schreiben.
Nachdem Sie ein bootfähiges Medium erstellt haben, starten Sie Ihren PC neu und bitten Sie ihn, von dem USB-Laufwerk zu booten, auf das Sie das Speichertest-Tool kopiert haben. Das Programm beginnt zu laden und beginnt nach einigen Augenblicken automatisch, Ihren Speicher nach Problemen zu durchsuchen.
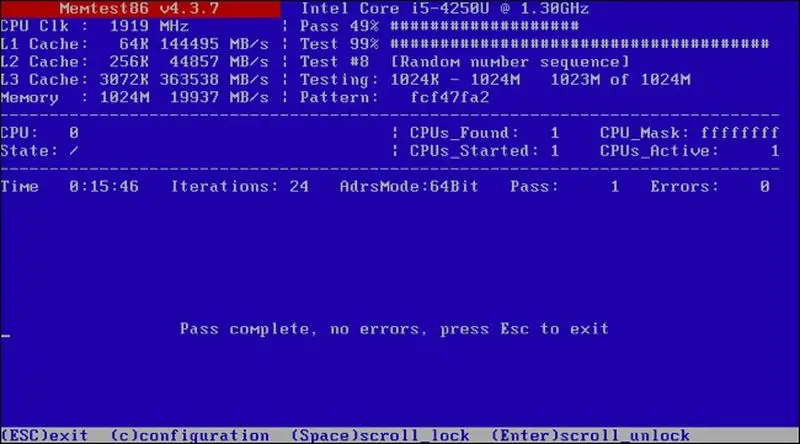
Es führt weiterhin Tests durch, bis Sie sich entscheiden, es zu stoppen, sodass Sie über einen längeren Zeitraum damit experimentieren können, wie der Speicher funktioniert. Alle Probleme werden auf Ihrem Bildschirm angezeigt. Sie können einfach die „Esc“-Taste drücken, um es zu beenden und Ihren Computer neu zu starten, wenn Sie fertig sind.
Was soll ich tun, wenn RAM-Tests Probleme ergeben?
Wenn Speichertests Probleme aufdecken, ist es sehr wahrscheinlich, dass Ihr RAM defekt ist und ersetzt werden muss. Wenn Ihr PC noch von der Garantie abgedeckt ist, empfehlen wir Ihnen, sich an den Hersteller zu wenden, um Unterstützung zu erhalten.
Wenn Sie etwas zusätzlichen RAM herumliegen haben, tauschen Sie Ihre aktuellen RAM-Sticks aus und sehen Sie, ob Ihr Computer mit anderem RAM richtig funktioniert. Wenn Ihr PC über viele Speichersteckplätze verfügt, können Sie alternativ einen Test entfernen, um die Auswirkungen zu beurteilen.
Wenn Sie Ihren eigenen PC gebaut oder RAM selbst installiert haben, besteht die Möglichkeit, dass der RAM aus irgendeinem Grund nicht mit Ihrem Motherboard kompatibel ist. Es ist auch möglich, dass Ihr RAM nicht mit den aktuellen Geschwindigkeiten Schritt halten kann, daher sollten Sie die Geschwindigkeit in Ihrem UEFI- oder BIOS-Einstellungsbildschirm verringern.
Nachdem Sie eine Änderung vorgenommen haben, können Sie den RAM-Test wiederholen, um festzustellen, ob sich etwas geändert hat.