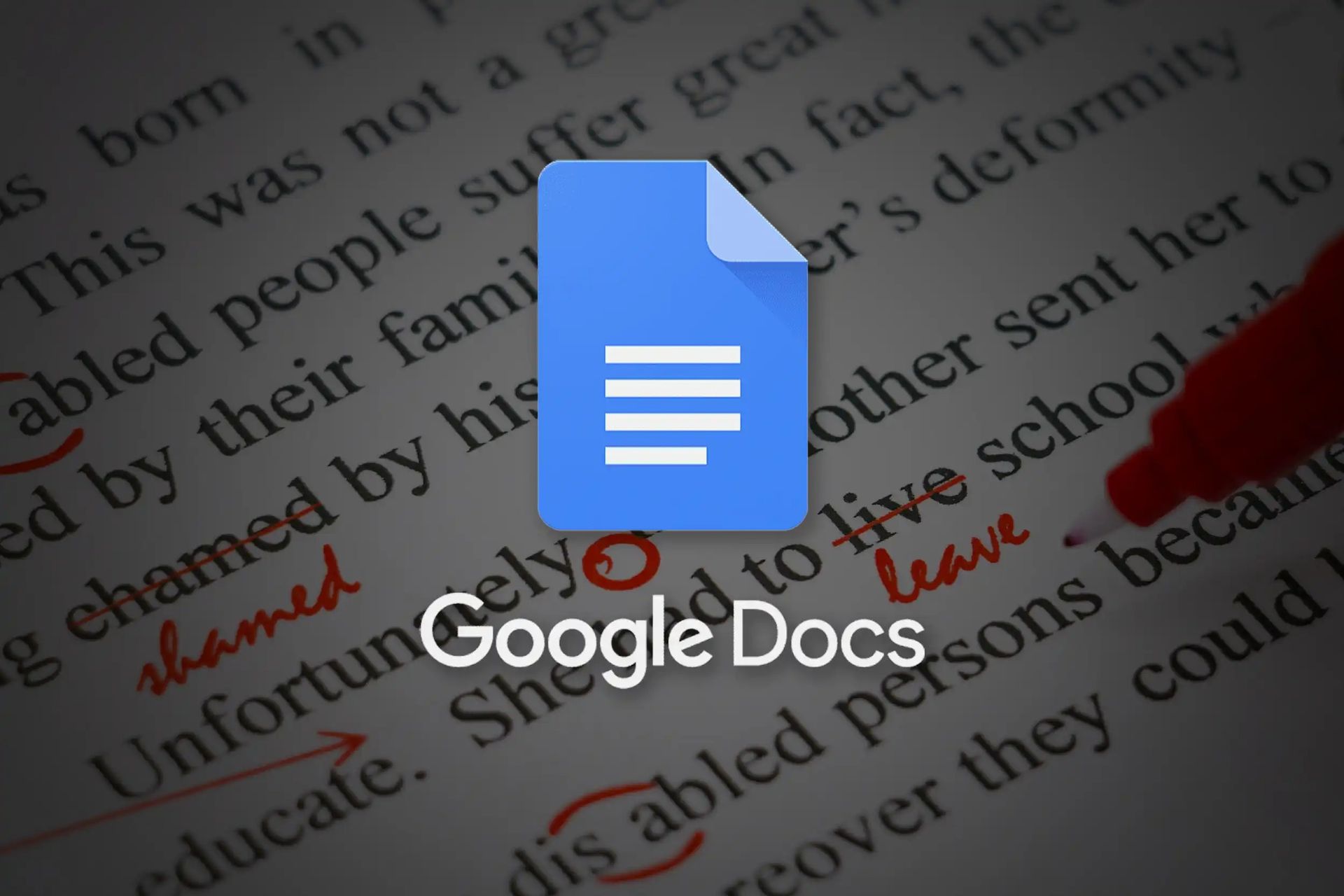Heute sind wir hier, um Ihnen zu zeigen, wie Sie den Speicherplatz in Google Docs für PC-, Android- und iOS-Systeme verdoppeln können. Die Methode „doppelter Zeilenabstand mit Schriftgröße 12“, um Aufsätze und andere schriftliche Materialien länger erscheinen zu lassen, ist seit den 1990er Jahren jedem bekannt, der die High School und das College besucht hat. Standardmäßig, Google Dokumente verwendet 1,15 Zeilenabstand und 11 Schriftart. Dies ist für die meisten Benutzer ideal, da das Dokument dadurch kleiner und besser lesbar aussieht.
Wenn Sie jedoch im Dokument doppelten Zeilenabstand verwenden, kann dies das Lesen erleichtern und bei Bedarf Zeit beim Drucken sparen. Doppelte Zeilenabstände neigen dazu, Ihr Material für den Leser klarer erscheinen zu lassen und somit das Überspringen von Zeilen zu erleichtern.
Dieser Beitrag zeigt Ihnen, wie Sie zusätzlichen Speicherplatz (sowohl 1,5 als auch 2) zu Ihren Google-Dokumenten auf PCs und Mobilgeräten hinzufügen können. Lassen Sie uns lernen, wie man Leerzeichen in Google Docs verdoppelt.

Wie verdoppelt man den Speicherplatz in Google Docs für PC?
Es gibt einige Methoden, um den Zeilenabstand in Google Docs auf dem Desktop zu erhöhen. Das Symbol in der Symbolleiste ist eine Möglichkeit, dies zu erreichen. In unserem Artikel erfahren Sie auch, wie Sie Tabellenzellen in Word zusammenführen.
Folge diesen Schritten:
- Öffnen Sie das Dokument, das Sie gerade bearbeiten, und möchten Sie doppelte Leerzeichen in Google Docs hinzufügen.
- Um Leerzeichen in Google Docs zu verdoppeln, halten Sie zunächst die linke Maustaste gedrückt und ziehen Sie sie über den gewünschten Text. Sie können auch beginnen, indem Sie am Anfang des Textes mit der linken Maustaste klicken, die Umschalttaste auf Ihrer Tastatur gedrückt halten und dann mit einem weiteren Klick direkt nach dem letzten Zeichen abschließen, das Sie hervorheben möchten. STRG+A wird verwendet, um alles in einem Dokument hervorzuheben.
- Klicken Sie auf das Zeilenabstandssymbol, das sich rechts neben der Schaltfläche „Ausrichten“ in Ihrer Symbolleiste befindet, sobald der gesamte erforderliche Text markiert wurde.
- Um Ihrem Text doppelten Abstand hinzuzufügen, wählen Sie die Option Doppelt aus dem Menü.
Die Registerkarte „Format“ Ihres Word-Programms kann verwendet werden, um Ihrem Text doppelte Leerzeichen hinzuzufügen. Markieren Sie einfach Ihren Text oder drücken Sie erneut STRG+A und folgen Sie diesen Schritten:
- Wählen Sie die Registerkarte „Format“, um auf das Menü zuzugreifen.
- Suchen Sie das Menü „Zeilenabstand“ und wählen Sie „Doppelt“ aus.
Die beiden Ansätze sind gleich, mit nur einem weiteren Schritt für die letztere Wahl.

Wie verdoppelt man den Speicherplatz in Google Docs für Android und iOS?
Die Anweisungen funktionieren sowohl für Android- als auch für iOS-Geräte. Es sind keine Modifikationen erforderlich. Bevor Sie die folgenden Methoden anwenden, müssen Sie die App Google Docs (oder Google Drive) bereits heruntergeladen und auf Ihrem Gerät installiert haben.
So fügen Sie Ihrem Android- oder iOS-Gerät doppelte Leerzeichen hinzu:
- Öffnen Sie die Google Docs-App und gehen Sie zu Ihrem Dokument.
- Tippen Sie auf die blaue Schaltfläche Bearbeiten in der unteren rechten Ecke des Bildschirms.
- Um Text hervorzuheben, müssen Sie auf den Bildschirm drücken und Ihren Finger darüber ziehen.
- Durch Doppeltippen wird alles ausgewählt, was Sie mit zwei Fingern antippen. Wenn Sie eine einzelne Passage hervorheben möchten, tippen Sie einfach einmal mit zwei Fingern darauf. Sie können auch einen ganzen Absatz hervorheben, indem Sie am Anfang und am Ende mit dem Finger nach unten drücken.
- Tippen Sie auf das Symbol, das einem „A“ mit horizontalen Linien an den Seiten ähnelt. Dies ist die Schaltfläche Formatierung.
- Um den Zeilenabstand anzupassen, tippen Sie im Absatzmenü auf den Aufwärtspfeil neben Zeilenabstand.
- Um die Abstandseinstellungen zu bearbeiten, tippen Sie auf 2 statt auf 1. Wenn Sie Ihre Änderungen vorgenommen haben, halten Sie den Mittelpunkt gedrückt, um sie gleichzeitig anzuwenden.
Alle mitgelieferten Anweisungen sollten mehr als ausreichen, um Sie mit dem Zeilenabstand in Ihrem Dokument sowohl in Desktop- als auch in Anwendungen für mobile Geräte zum Laufen zu bringen. Wenn Sie möchten, können Sie den Zeilenabstand auf dieselbe Weise auf 1 (einfach) oder 1,5 (doppelt) ändern. Benutzerdefinierte Abstände sind auch in der Desktop-Version verfügbar, mit der Sie den Zeilenabstand nach Bedarf anpassen können. Damit ist unsere Anleitung zum Verdoppeln von Leerzeichen in Google Docs abgeschlossen, aber wenn Sie möchten, dass diese Einstellung standardmäßig angewendet wird, lesen Sie weiter!
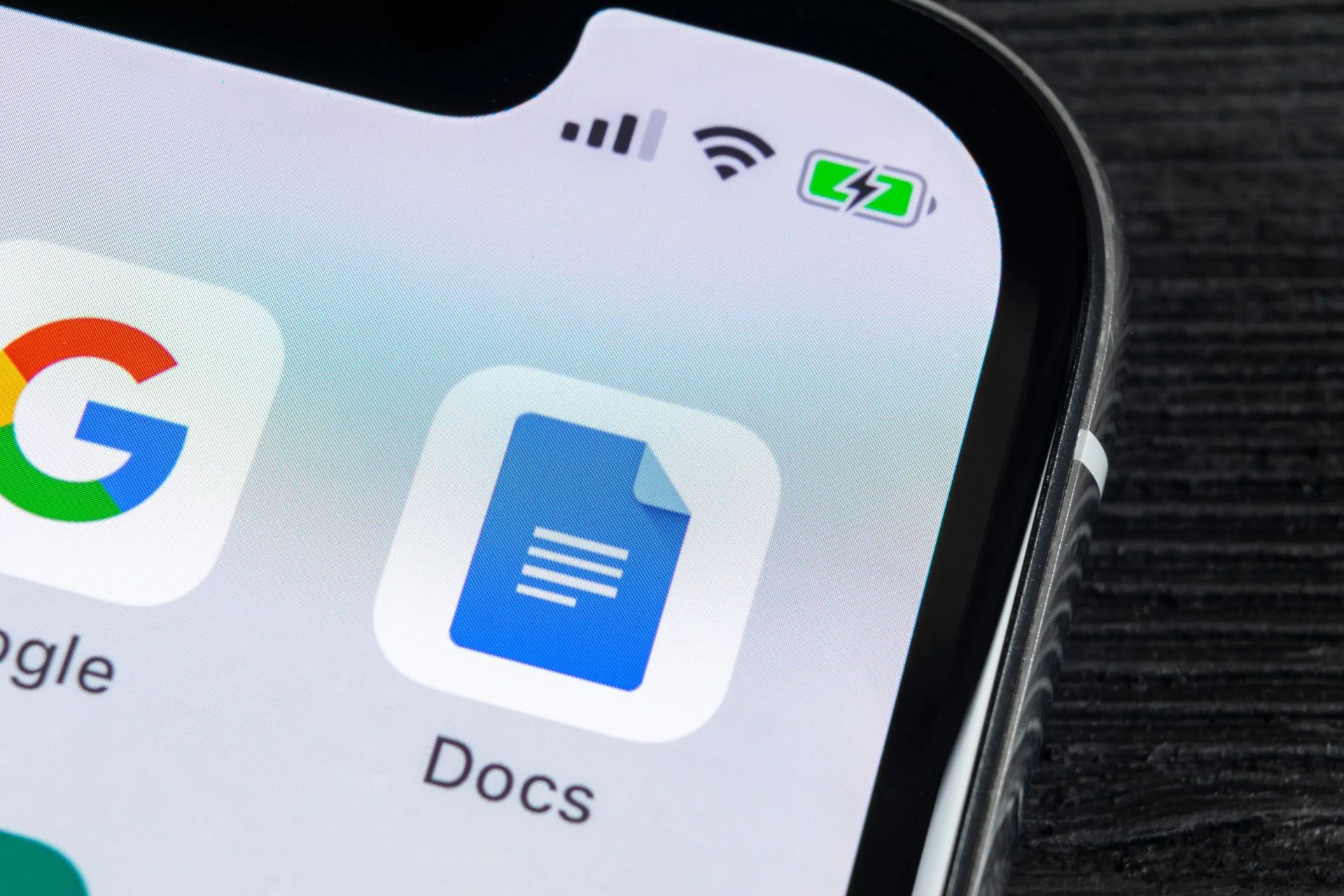
Wie verdoppelt man standardmäßig den Speicherplatz in Google Docs?
Die Desktop-Version verfügt über ein weiteres interessantes kleines Feature, das den Android- und iOS-Versionen fehlt – standardmäßig doppelter Speicherplatz. Das bedeutet, wenn Sie ein Google-Dokument auf Ihrem Computer öffnen, wird es automatisch auf doppelten Zeilenabstand eingestellt.
Befolgen Sie diese Schritte, um diese Funktion zu aktivieren:
- Öffnen Sie ein Dokument in Google Docs in Ihrem Webbrowser (Google Chrome empfohlen).
- Markieren Sie alle Teile des Textes, die bereits mit doppeltem Zeilenabstand versehen wurden. Wenn Sie mitverfolgt haben, können Sie dies im selben Dokument wie diesem tun.
- Klicken Sie auf den normalen Textlink in der Symbolleiste, um ein Menü zu öffnen.
- Wählen Sie im Menü den Pfeil neben „Normaler Text“
- Wenn Sie vor die Wahl gestellt werden, Standardtext zu aktualisieren oder zu ersetzen, haben Sie zwei Möglichkeiten: „Normalen Text“ anwenden und „Normalen Text“ entsprechend aktualisieren
- Wählen Sie die zweite Option.
- Klicken Sie nun auf „Normaler Text“, um ein Menü herunterzuziehen.
- Klicken Sie auf Optionen und wählen Sie „Als meine Standardstile speichern“.
Das Ändern des Zeilenabstands in Google Docs ist ziemlich einfach. Ihre Dokumente können schnell transformiert werden, um alle gewünschten Formatierungsanforderungen zu erfüllen, oder mit wenigen Klicks oder Fingertipps besser lesbar gemacht werden. Auf diese Weise haben Sie gelernt, wie Sie Leerzeichen in Google Docs verdoppeln, wie Sie eine Excel-Datei, ein PDF oder ein Word-Dokument mit einem Passwort schützen oder wie Sie die Scroll-Sperre in Excel entsperren, indem Sie unsere Schritt-für-Schritt-Anleitungen lesen! Indem Sie einige einfache Schritte befolgen, können Sie in wenigen Minuten lernen, wie Sie eine Funktion in Microsoft Excel hinzufügen und runden. Danke fürs Lesen!