In diesem Artikel werden wir behandeln, wie Sie auf verschiedene Weise auf einem Mac herauszoomen können, damit Sie einen finden, der Ihren Anforderungen entspricht, und ihn verwenden können.
Wie verkleinere ich auf einem Mac?
Möchten Sie etwas auf Ihrem Mac hautnah erleben? Vielleicht möchten Sie lieber eine breitere Perspektive einnehmen. In jedem Fall halten wir Ihnen den Rücken frei. Wenn Sie auf Ihrem Mac vergrößern und verkleinern möchten, egal ob es sich um den gesamten Bildschirm oder nur um ein bestimmtes Fenster handelt, gibt es mehrere Methoden, dies zu tun. Zum Glück für Sie haben wir heute behandelt, wie Sie auf einem Mac auf verschiedene Arten herauszoomen können Apple bietet viele Anpassungsoptionen.

Zoomen auf ein einzelnes Fenster mit Tastaturkürzeln
Wenn Sie nur in ein bestimmtes Fenster, eine Webseite oder eine App hinein- oder herauszoomen möchten, ist eine der beliebtesten Methoden die Verwendung der folgenden Tastenkombinationen.
- Rauszoomen: Befehl + –
- Hineinzoomen: Befehl + +
Sie können hinein- und herauszoomen, indem Sie die Tasten – oder + gleichzeitig mit der Befehlstaste drücken. Versuche es.
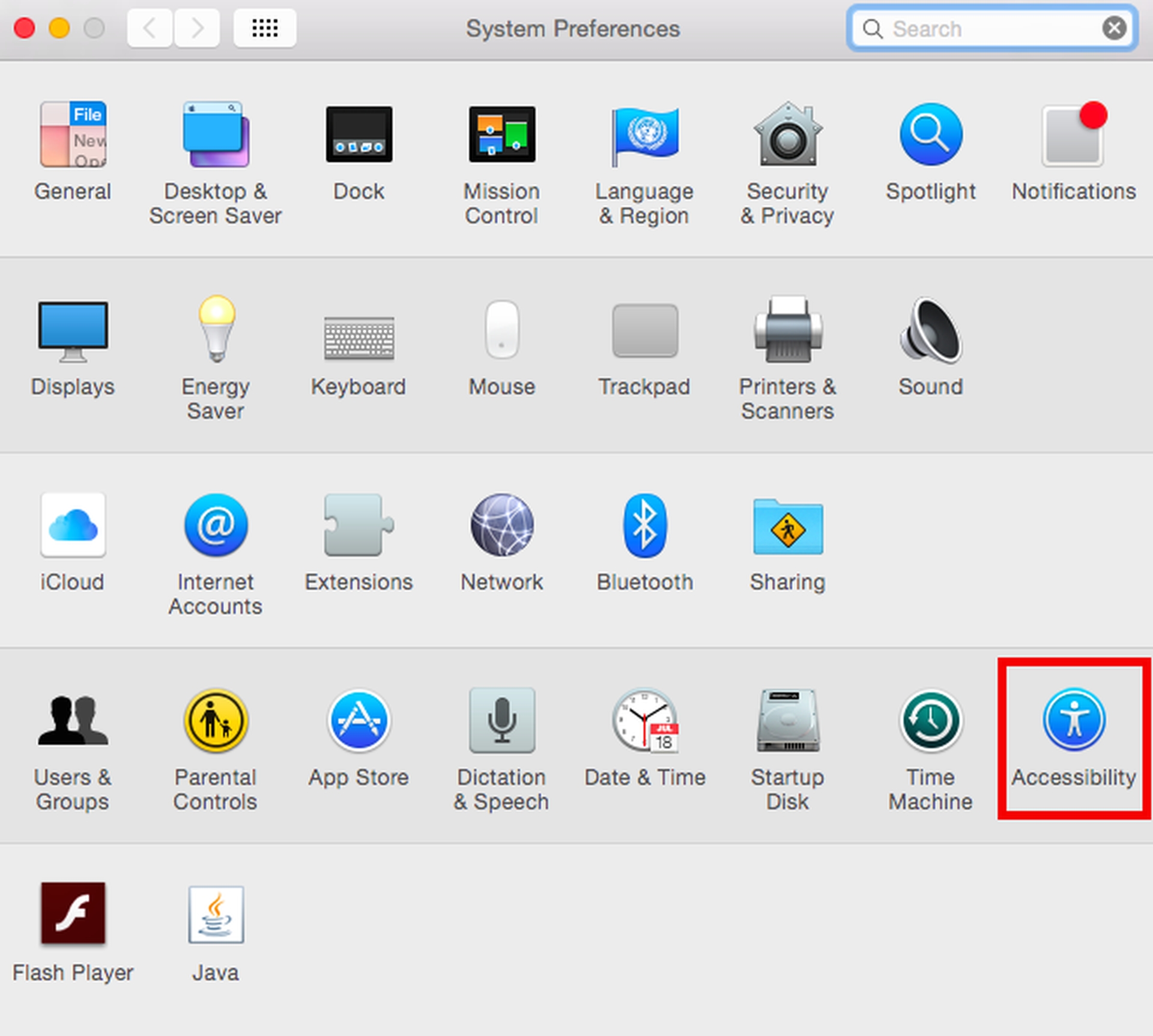
Zoomen auf ein einzelnes Fenster mit Trackpad-Gesten
Wenn Sie einen Laptop mit einem Trackpad verwenden, haben Sie eine weitere großartige Option für das Zoomen in einzelnen Fenstern direkt zur Hand. Ziehen Sie zum Verkleinern oder Vergrößern einfach zwei Finger auf Ihrem Trackpad zusammen oder auseinander.
Zoomen Sie auf Ihren gesamten Bildschirm
Die Möglichkeit, den gesamten Bildschirm zu vergrößern und zu verkleinern, ist ebenfalls verfügbar. Um Alternativen zum Zoomen des gesamten Bildschirms zu verwenden, öffnen Sie zuerst das Apple-Symbol in der oberen linken Ecke Ihres Bildschirms. Wählen Sie „Systemeinstellungen“ und dann „Barrierefreiheit“, die durch ein blaues Kreissymbol mit einem Strichmännchen darin gekennzeichnet ist. Wählen Sie danach „Zoom“ auf der linken Seite des erscheinenden Fensters.
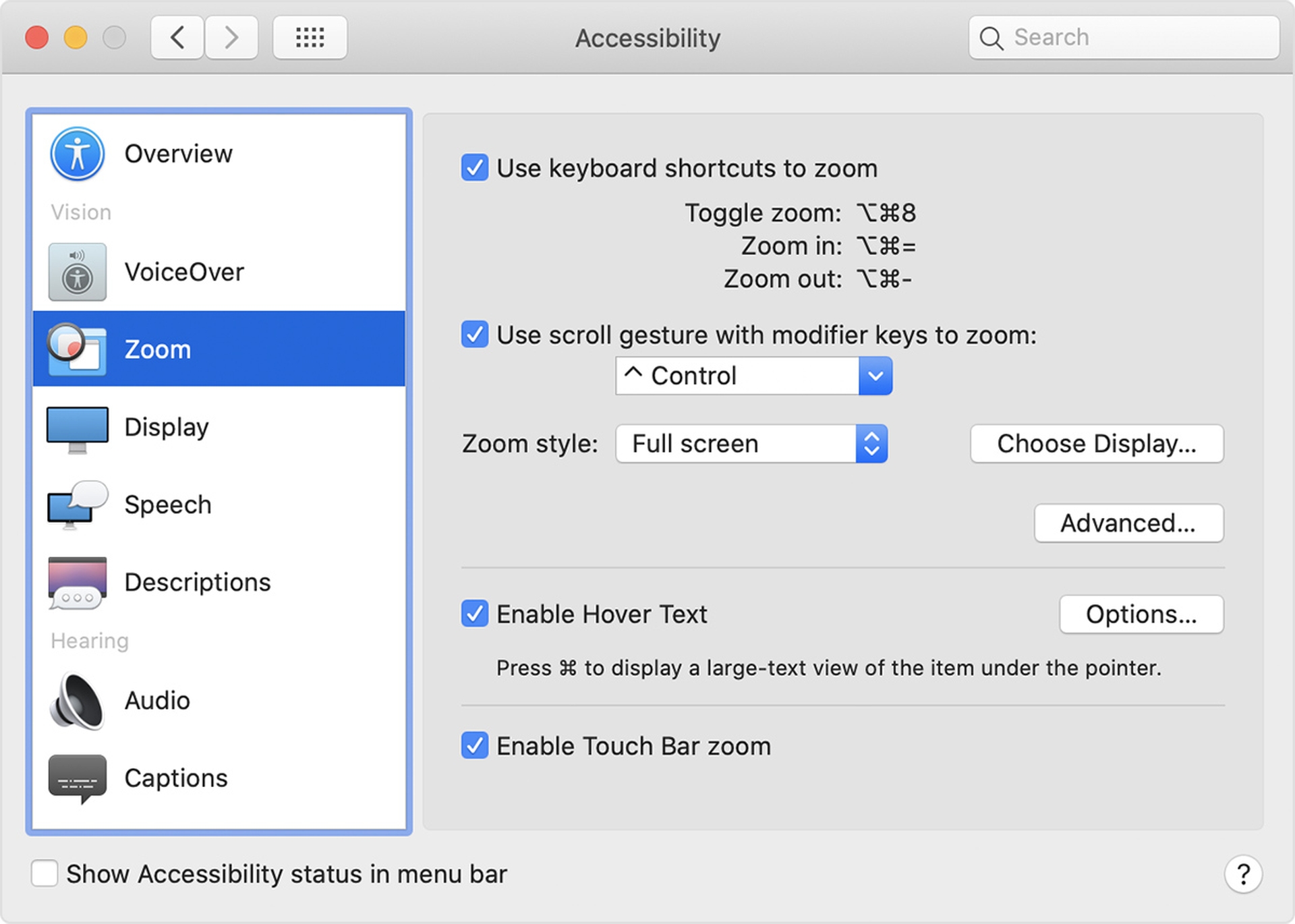
Verwenden von Tastaturkürzeln zum Zoomen
Oben in Ihrem kürzlich geöffneten Fenster haben Sie die Möglichkeit, Tastenkombinationen zum Vergrößern und Verkleinern zu verwenden. Sie können diese Tastenkombinationen verwenden, nachdem Sie das Kontrollkästchen neben „Tastaturkürzel zum Zoomen verwenden“ aktiviert haben:
- Zoom umschalten: Option + Befehl + 8
- Hineinzoomen: Option + Befehl + =
- Rauszoomen: Option + Befehl + –
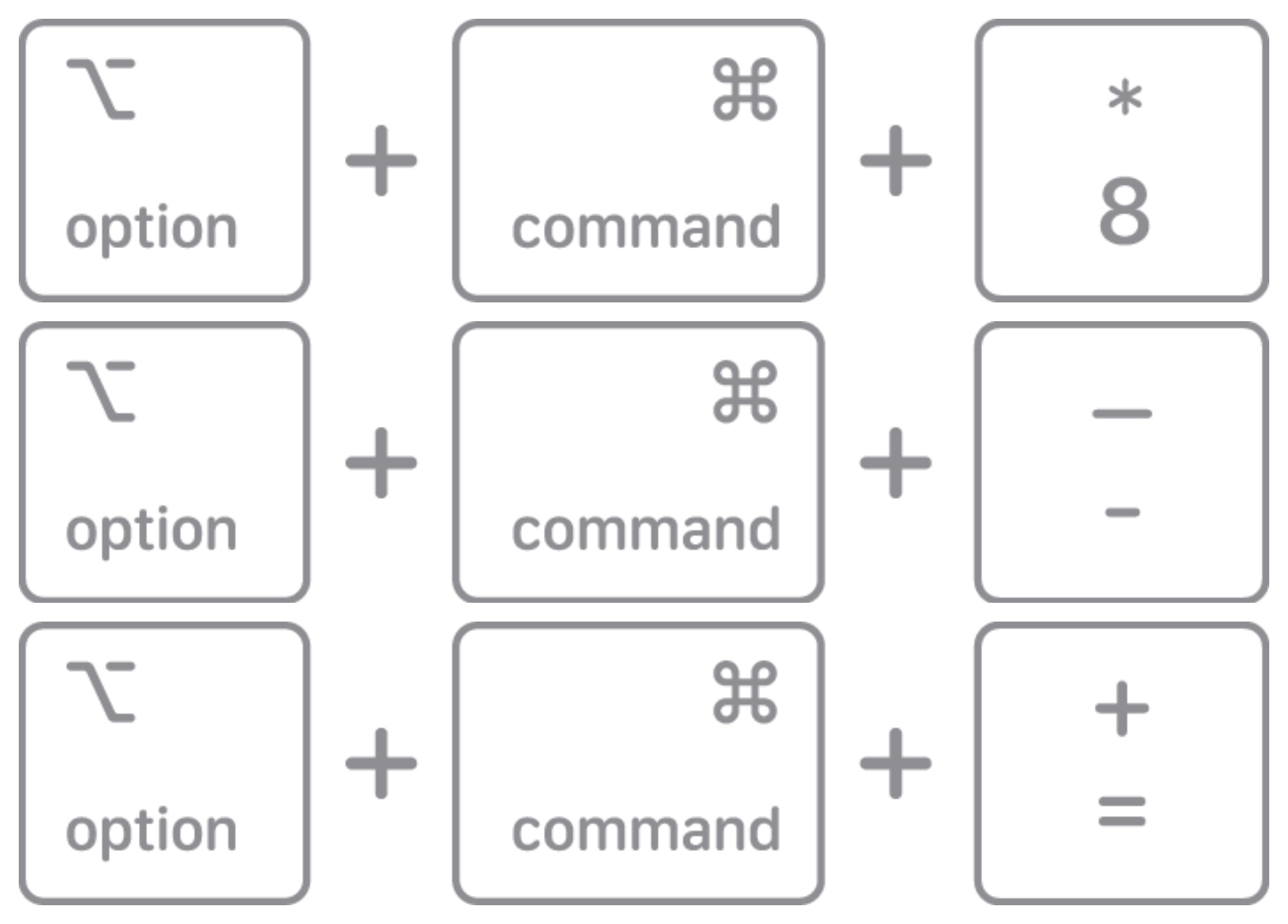
Sie können glatte Bilder auch mit der Tastenkombination Befehl + Befehl + ein- oder ausschalten. Mit dieser Funktion können Sie die Glätte des auf Ihrem Bildschirm angezeigten Bildes nach dem Zoomen anpassen.
Verwenden Sie zum Zoomen eine Bildlaufgeste mit den Modifikatortasten
Die dritte Zoommethode besteht darin, Bildlaufbewegungen mit Zusatztasten zu verwenden. Halten Sie die Taste Ihrer Wahl gedrückt, entweder Control, Option oder Command, während Sie mit Ihrem Cursor scrollen, können Sie zoomen. Wählen Sie im Dropdown-Menü einen Schlüssel, der am besten zu Ihnen passt. Das Dropdown-Menü „Zoom-Stil“ darunter lässt Sie anpassen, wie der Bildschirm gezoomt wird. Sie haben drei Optionen: Vollbild, geteilter Bildschirm und Bild-in-Bild-Zoom. Um Ihr Zoom-Erscheinungsbild und Ihre Steuerelemente weiter anzupassen, klicken Sie auf die Felder „Anzeige auswählen“ und „Erweitert…“.
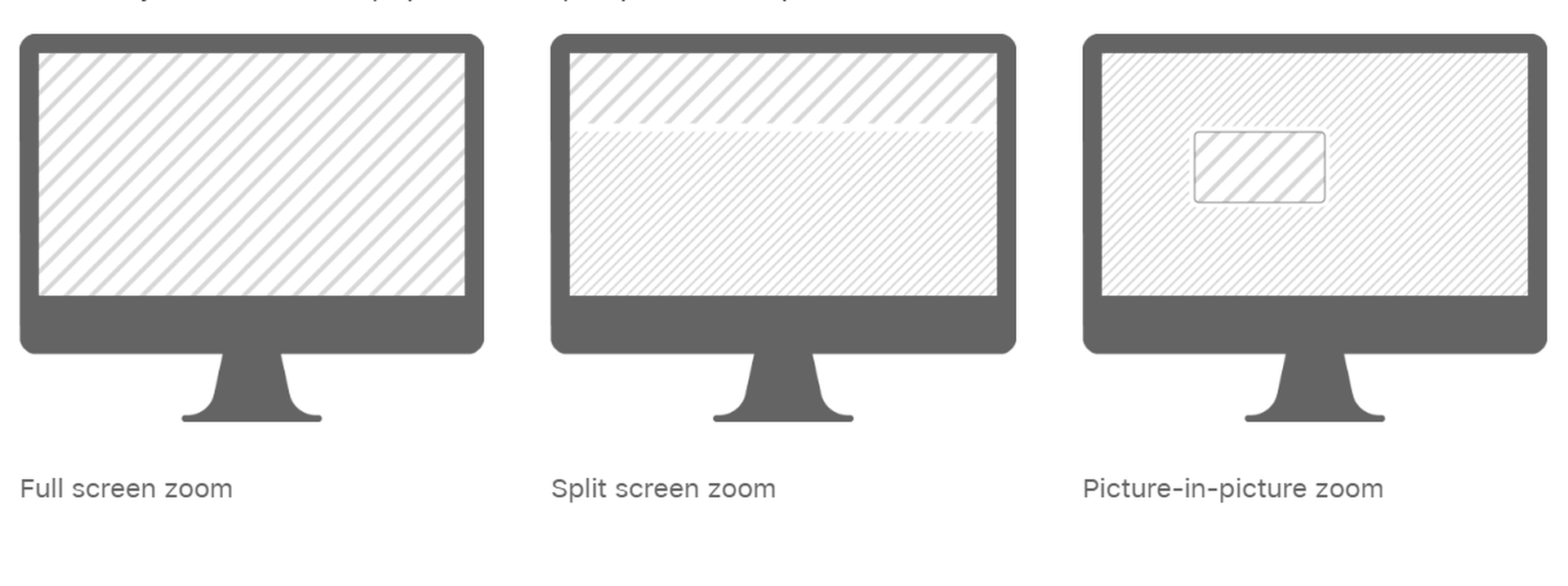
Hover-Text zum Zoomen aktivieren
Wenn Sie einen Mac haben, der weniger als 10 Jahre alt ist, können Sie die Zoomfunktion immer noch verwenden. Das Aktivieren von Hover-Text zum Zoomen ist eine Ihrer alternativen Optionen. Solange Sie die “Befehlstaste” gedrückt halten, wenn Sie diese Option auswählen, wird ein größeres Bild mit höherer Auflösung des Textes angezeigt, über dem Ihr Cursor schwebt. Um das Aussehen des Textes zu ändern, klicken Sie auf „Optionen“.
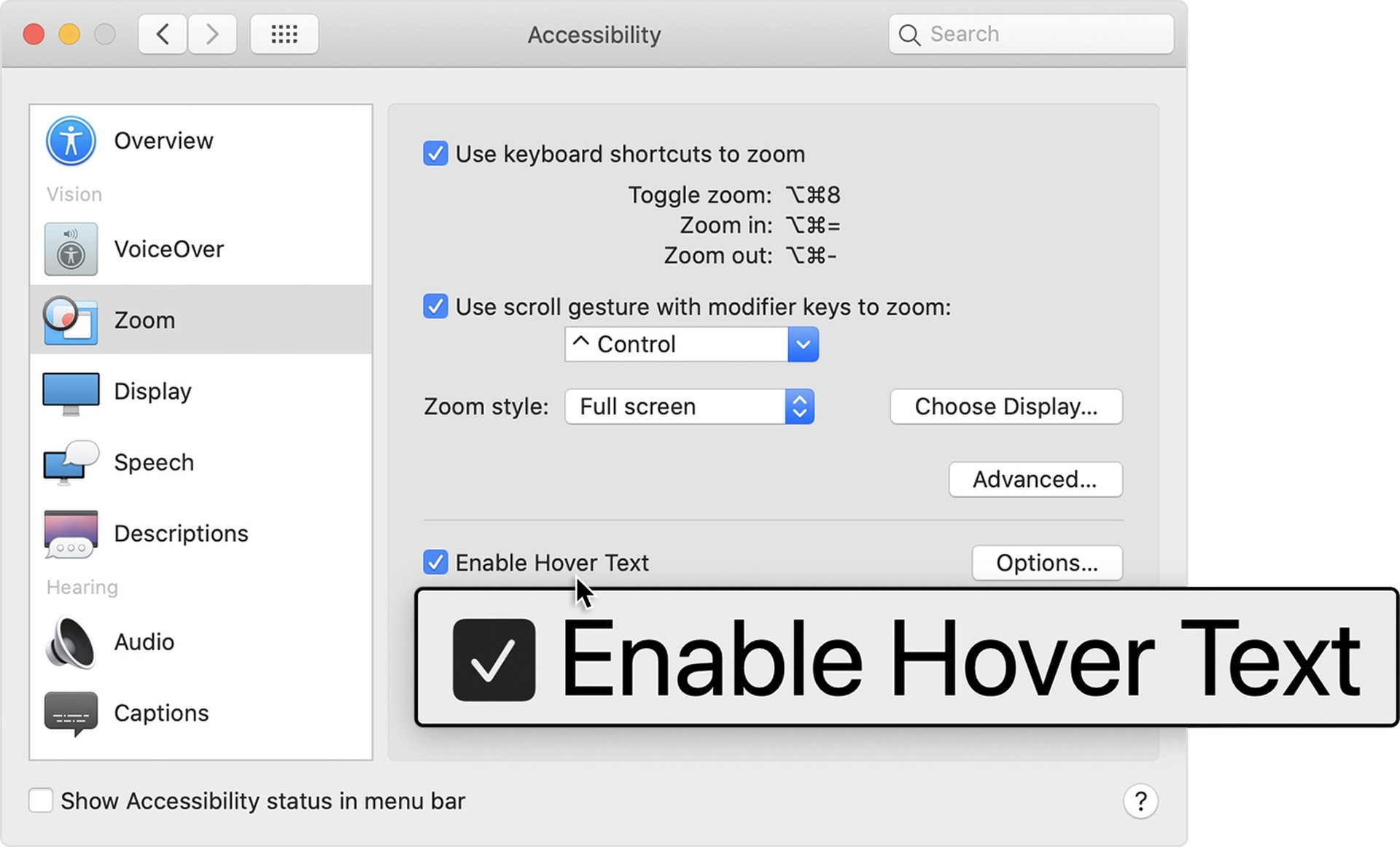
Aktivieren des Touch Bar-Zooms
Eine letzte Alternative ist nur auf Macs mit Touch Bars verfügbar. Sie können die Option „Zoom der Touch-Leiste aktivieren“ auswählen, wodurch die Touch-Leiste am unteren Rand Ihres Displays erweitert und besser sichtbar wird. Alles, was Sie jetzt tun müssen, ist es auszuprobieren, indem Sie die Touch Bar berühren und halten.
Wir hoffen, dass Ihnen dieser Artikel zum Herauszoomen auf einem Mac gefallen hat. Wenn ja, möchten Sie vielleicht auch ausprobieren, wie man auf einem Mac scrollt, oder Resident Evil Village ist jetzt für MacBook-Benutzer verfügbar.








