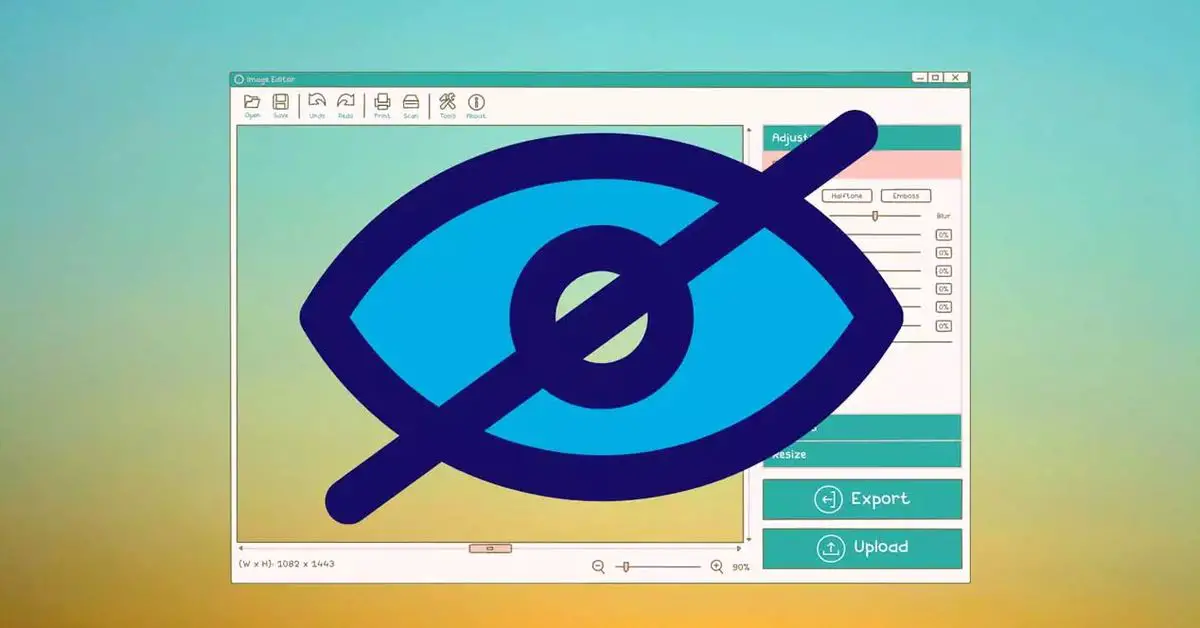Wenn Sie nicht wissen, wie Sie Programme in Windows 10 und 11 ohne Deinstallation verstecken können, helfen wir Ihnen weiter. Es ist möglich, Dateien oder Ordner auf einem Windows-Computer auszublenden, sodass eine andere Person sie nicht sehen kann. Es ist eine Funktion, auf die in früheren Versionen von Windows zugegriffen werden konnte, und wir können sie heute noch mit ein paar Klicks verwenden.
Wie verstecke ich Programme in Windows 10 und 11 ohne Deinstallation?
Dateien in Windows 10 und 11 ausblenden
Nachdem Sie die folgenden Schritte ausgeführt haben, werden Sie einen Ordner oder eine Datei ausblenden, aber sie werden nicht aus dem System gelöscht. Sie werden nur ausgeblendet.
Folge diesen Schritten:
- Gehen Sie zu der Datei oder dem Ordner, an dem Sie interessiert sind.
- Klicken Sie mit der rechten Maustaste auf sein Symbol.
- Ein Dropdown-Menü mit verschiedenen Optionen wird angezeigt.
- Gehen Sie nach unten und öffnen Sie den Abschnitt Eigenschaften.
- Tippen Sie unter Eigenschaften auf die erste Registerkarte: Allgemein
- Scrollen Sie nach unten, um „Attribute“ anzuzeigen.
- Es gibt zwei Optionen: Nur lesen / Ausgeblendet
- Wählen Sie die Option „Ausgeblendet“.
- Bestätigen Sie mit „Akzeptieren“ und verlassen Sie die Eigenschaften.
Sie werden sehen, dass das Symbol im Vergleich zu anderen ähnlichen Symbolen etwas transparenter wird. Ein paar Sekunden später verschwindet es. Wir können es jederzeit anzeigen, wenn wir zu dem Ordner gehen und die Einstellung „Ansicht“ des Ordners ändern.
Öffnen Sie den Ordner und gehen Sie zur Registerkarte „Ansicht“, die wir oben neben „Home“ und „Share“ finden.
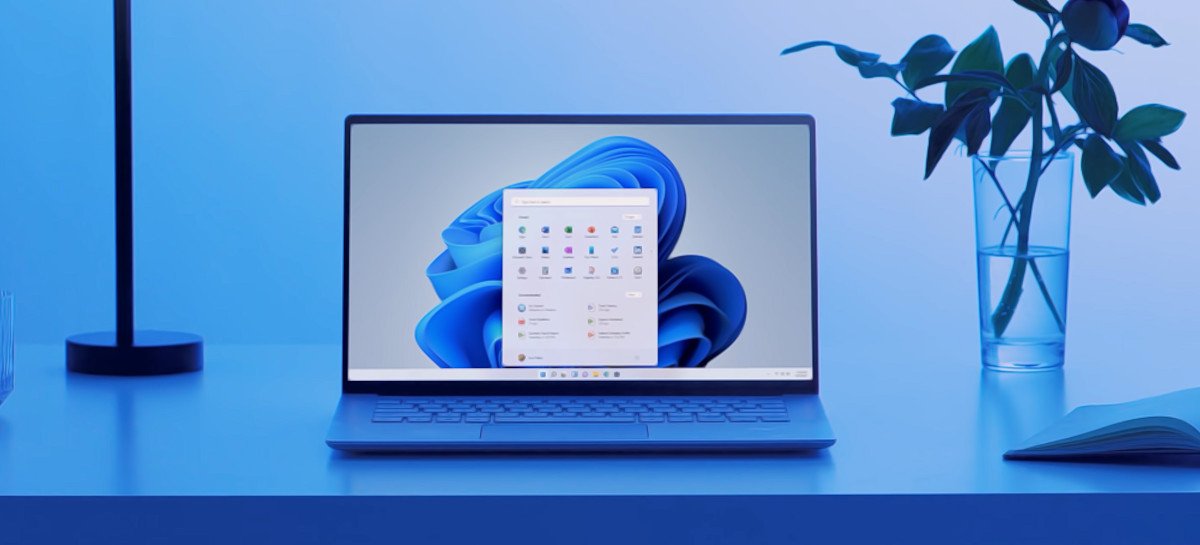
Hier sehen wir eine Reihe von Optionen:
- Item-Boxen.
- Dateinamenerweiterungen.
- Versteckte Dateien.
Wenn Sie versteckte Dateien aktivieren, wird das Dokument, das Sie nach den vorherigen Schritten ausgeblendet haben, wieder auf dem Bildschirm angezeigt.
Im selben Abschnitt „Ansicht“ sehen Sie eine Schaltfläche mit der Aufschrift „Ausgewählte Elemente ausblenden“. Auf diese Weise können wir Dateien und Ordner stapelweise ausblenden, ohne zu den Eigenschaften jedes einzelnen von ihnen gehen zu müssen. Wir müssen einfach alle Ordner, an denen wir interessiert sind, oder die Dateien überprüfen und die Option „Ausgewählte Elemente ausblenden“ aktivieren.
Programme in Windows 10 und 11 ausblenden
Falls Sie anstelle einer Datei oder eines Ordners eine Anwendung ausblenden möchten, müssen Sie andere Schritte ausführen. Wir können dies über die Einstellungen des Computers tun und die Registrierung verwenden oder ein Drittanbieterprogramm verwenden, das diese Aufgabe speziell übernimmt. Beide Optionen sind einfach.
Aus der Registrierung
Um eine Anwendung in Windows 10 aus der Registrierung auszublenden, müssen wir zunächst die Systemregistrierung öffnen. Dazu müssen wir auf der Tastatur auf „Windows+R“ tippen. Ein „Ausführen“-Fenster wird geöffnet und wir müssen dort „Regedit“ eingeben.
Geben Sie dann den folgenden Befehl ein:
- HKEY_LOCAL_MACHINESOFTWAREMicrosoftWindowsCurrentVersionUninstall.
Dort finden wir viele Registrierungsschlüssel, konkret einen für jede auf dem Computer installierte Anwendung. Wir sehen sie im linken Teil des Bildschirms. Um herauszufinden, welcher Anwendung jede entspricht, wählen wir sie aus und sehen uns auf der rechten Seite den Zeichenfolgenwert mit dem Namen DisplayName an. Daneben erscheint der entsprechende Name der Anwendung oder des Programms, an dem wir interessiert sind.

Das Problem bei dieser Methode ist, dass wir nacheinander klicken müssen, bis wir dasjenige finden, an dem wir interessiert sind, und wir müssen besonders darauf achten, keinen Fehler zu machen, um nicht das falsche Programm zu verstecken oder zu löschen.
Sobald Sie eine Anwendung ausgewählt haben, tippen Sie auf ihren Namen, und ein Dropdown-Menü wird angezeigt, in dem Sie „Neu“ auswählen müssen, und hier wählen Sie DWORD-Wert (32 Bit). Ändern Sie den Namen in „SystemComponent“ und ändern Sie den Wert von 0 auf 1. Akzeptieren und speichern Sie dann.
Verwenden von Apps von Drittanbietern
Abhängig von der Art der Anwendung, die Sie ausblenden möchten, besteht die andere Möglichkeit darin, ein spezielles Programm oder eine Anwendung eines Drittanbieters zu verwenden. Zum Beispiel können wir das Tool Hide From Uninstall List verwenden.
Dies ist viel bequemer und einfacher, als nacheinander in die Registrierung zu gehen, da das Programm uns eine Liste mit allen installierten Anwendungen anzeigt und wir sie problemlos verstecken oder anzeigen können.
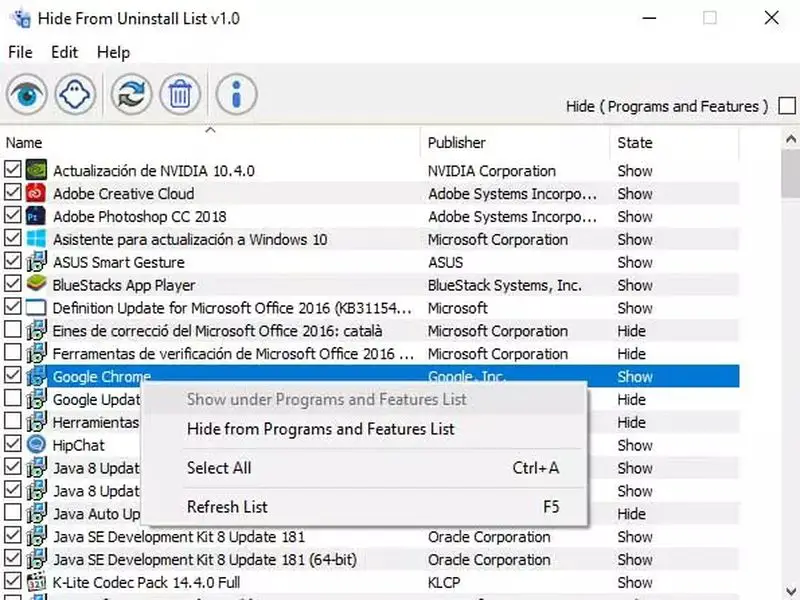
Die Bedienung ist sehr einfach, da wir zum Ausblenden einer Anwendung lediglich die betreffende Anwendung in der Liste markieren und dann auf die Geisterschaltfläche klicken müssen, die in der oberen Leiste des Tools angezeigt wird. Wenn wir es vorziehen, können Sie eine Anwendung auch ausblenden, indem Sie mit der rechten Maustaste in der Liste selbst darauf klicken und im Kontextmenü die Option Aus Programmen und Funktionen ausblenden auswählen.
Wir können einfach zum Programm zurückkehren, wenn wir es nach Bedarf verstecken oder anzeigen möchten oder wenn wir neue Dinge installieren, die wir verstecken möchten. Es dauert nur ein paar Sekunden und wir werden es vollständig ausblenden, auch wenn sie nicht mehr im Fenster zum Deinstallieren von Programmen der Systemsteuerung erscheinen. Um sie erneut anzuzeigen, gehen wir genauso vor.