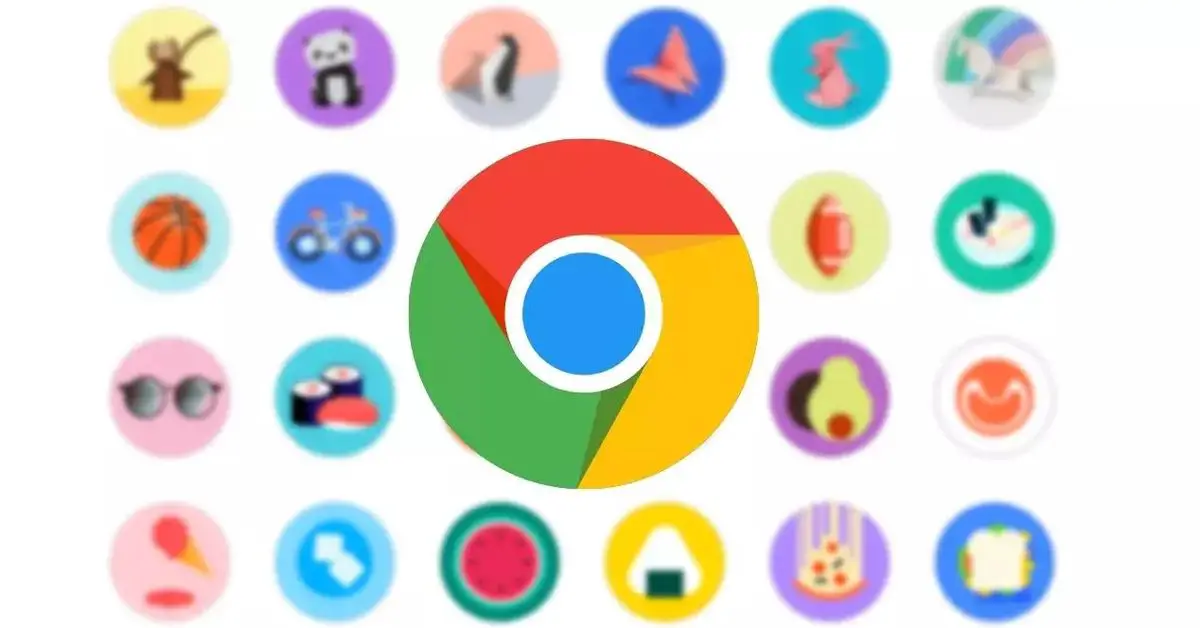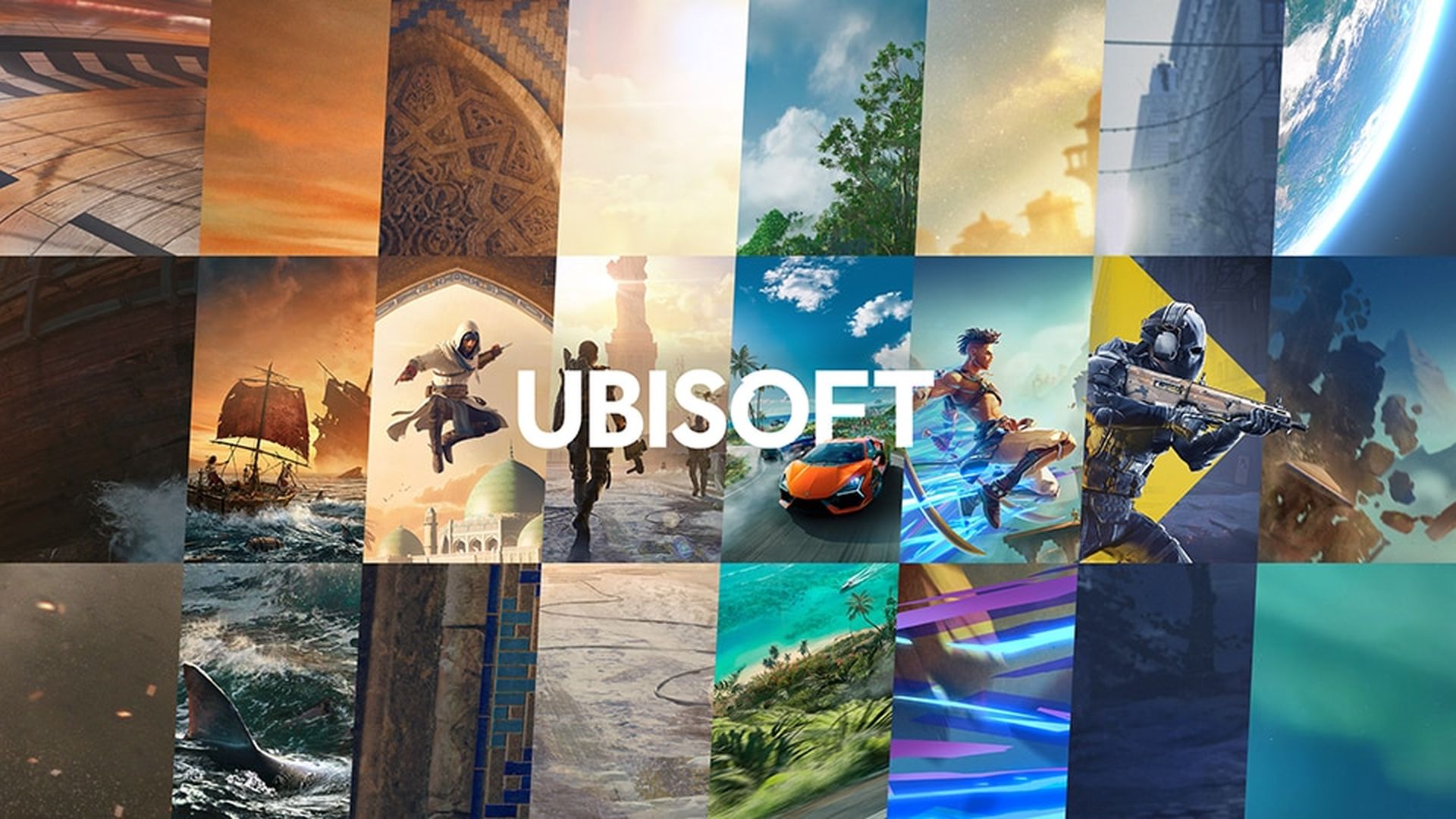Heute zeigen wir Ihnen, wie Sie Benutzerprofile in Chrome verwalten. Google Chrome ermöglicht es uns, Profile zu erstellen, um alles im Zusammenhang mit unseren Aktivitäten im Browser zu speichern und zu synchronisieren. Dank dieser Profile haben wir die Möglichkeit, unseren Browserverlauf, Lesezeichen und Erweiterungen zu synchronisieren. Kurz gesagt, es integriert unsere Konfigurations- und Anpassungseinstellungen auf jedem Gerät, das den Chrome-Browser verwendet.
Die Option zum Erstellen eines personalisierten Profils ermöglicht es uns, Google Chrome mit denselben Optionen zu verwenden, die wir hinzugefügt und konfiguriert haben, unabhängig vom verwendeten Computer. Dies ist sehr nützlich, wenn wir einen Computer mit Familienmitgliedern, Mitbewohnern oder Kollegen teilen.
Was sind Google-Profile?
Google Chrome-Profile speichern unseren Such- und Browserverlauf, die von uns organisierten Lesezeichen, alle unsere Links, gespeicherten Passwörter usw.
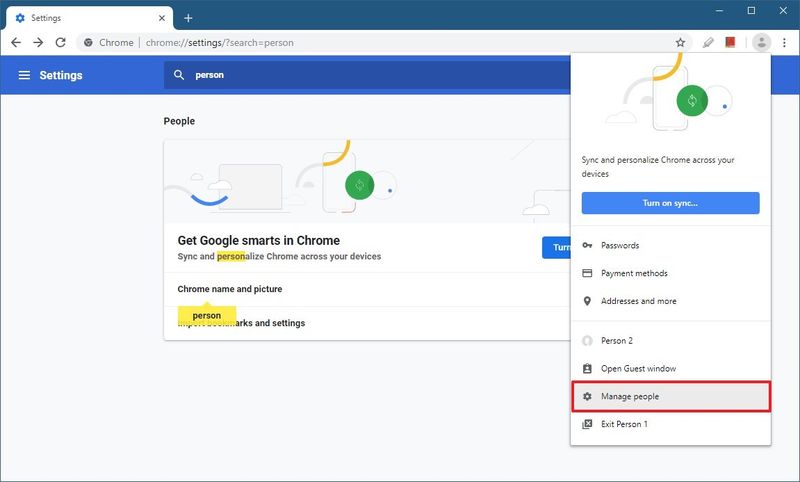
So wie wir Konten in Betriebssystemen, Streaming-Plattformen oder anderen Arten von Programmen oder Anwendungen erstellen, können wir auch im Browser unsere Konfiguration unter Verwendung eines Google-Profils speichern.
Welche Vorteile bietet die Verwendung eines Google-Profils?
Durch die Konfiguration eines Profils haben wir bei Verwendung des Browsers auf einem anderen Gerät direkten Zugriff auf unsere Lesezeichen und stehen uns die üblichen Navigationsfunktionen zur Verfügung. Dies ist vielleicht der erste Vorteil, der mir in den Sinn kommt.
Das Surferlebnis wird besser sein, da der Suchverlauf in unserem Profil gespeichert wird und wir bessere Optionen in den Browservorschlägen sehen, wenn wir etwas eingeben.
Mit automatischen Vervollständigungsoptionen oder gespeicherten Passwörtern haben wir keine Probleme beim Anmelden auf einer Website.
Wenn wir oben rechts auf die Menüschaltfläche klicken und zu Einstellungen > Google und Sie > Verwalten gehen, können wir jede gewünschte Option aktivieren oder deaktivieren: Anwendungen, Lesezeichen, Erweiterungen, Verlauf, Einstellungen, Design, Leseliste, geöffnete Tabs, Passwörter, Adressen und Zahlungsmethoden.
Mit dem Chrome-Profil können wir uns außerdem automatisch bei den mit jedem Konto verbundenen Diensten wie YouTube, Gmail, Drive, Docs usw. anmelden.
Wie füge ich ein neues Google-Profil hinzu oder erstelle es?
Auf dem PC
Um ein neues Profil hinzuzufügen, müssen wir oben rechts auf das Foto klicken. Wenn wir bereits verbunden sind, sehen wir das Foto dieses Benutzers, andernfalls erscheint eine Silhouette. Klicken Sie dann auf (+) Hinzufügen.
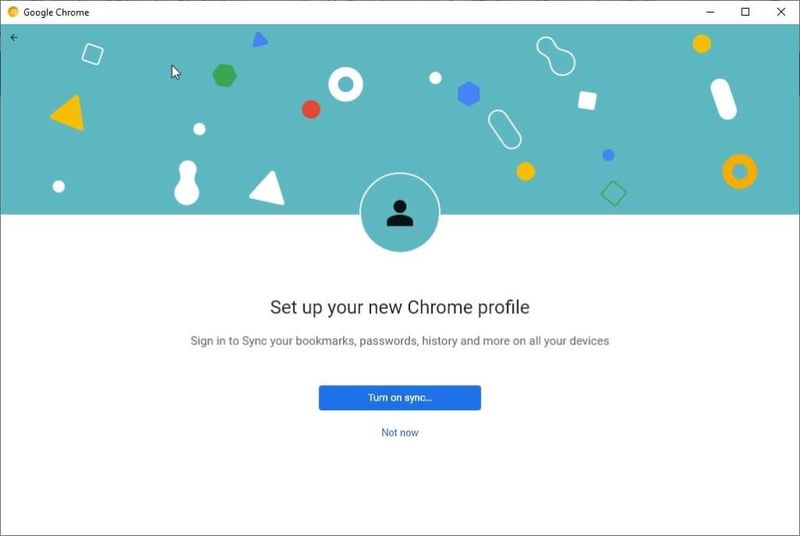
Ein Popup-Fenster wird angezeigt. Wir melden uns mit einem Google-Konto an, falls wir bereits eines haben. Wenn nicht, können wir ganz einfach ein neues erstellen.
Auf dem nächsten Bildschirm fügen wir das Foto, unseren Namen und ein Farbthema für unser neues Profil hinzu. Klicken Sie auf die Schaltfläche Fertig, wenn Sie mit Ihrer Auswahl zufrieden sind.
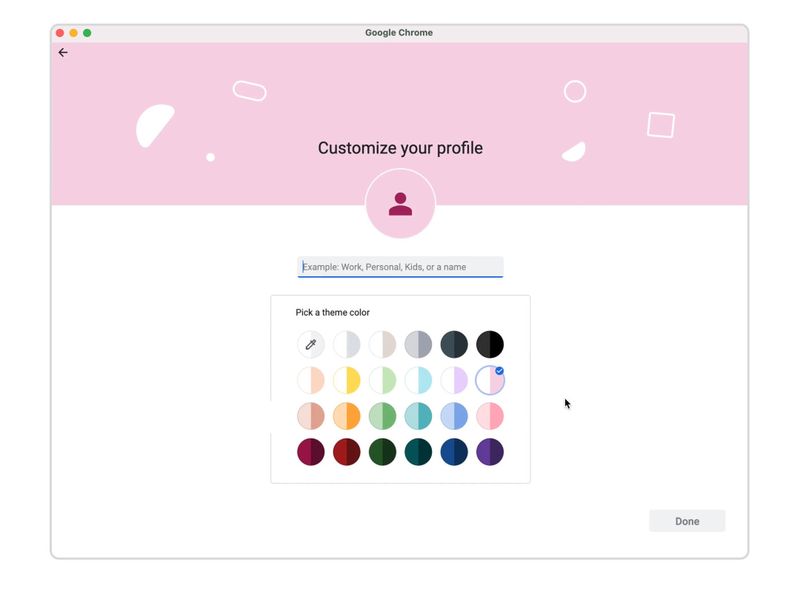
Um die Synchronisierung zu aktivieren, müssen wir oben rechts auf das Foto klicken und dann auf die Schaltfläche Synchronisierung aktivieren klicken. Jetzt müssen wir uns mit einem Google-Konto identifizieren oder ein neues erstellen. Dies dient als Backup, um alle Informationen unserer personenbezogenen Daten zu speichern.
Auf Android
In den mobilen Versionen von Chrome ist es nur möglich, ein einziges Profil zu haben. In diesem Fall können wir diesen neuen Benutzer, den wir erstellt haben, zu unserem Android-Gerät hinzufügen und unsere vorhandenen Einstellungen auf diese Weise synchronisieren.
Dazu müssen wir die folgenden Schritte ausführen:
- Wir gehen zum Abschnitt Einstellungen des Android-Smartphones oder -Tablets.
- Wir gehen zu System, dann zu Erweiterte Einstellungen und schließlich zu Mehrere Benutzer. Wenn diese Route auf Ihrem Gerät nicht vorhanden ist, versuchen Sie, in der Anwendung “Einstellungen” nach “Benutzern” zu suchen.
- Klicken Sie auf Benutzer hinzufügen und dann auf OK.
- Sie können das Konto einrichten, wenn der Benutzer neben Ihnen ist, ansonsten klicken Sie auf Nicht jetzt und richten Sie das Konto ein, wenn Sie das nächste Mal zu diesem Benutzer wechseln.
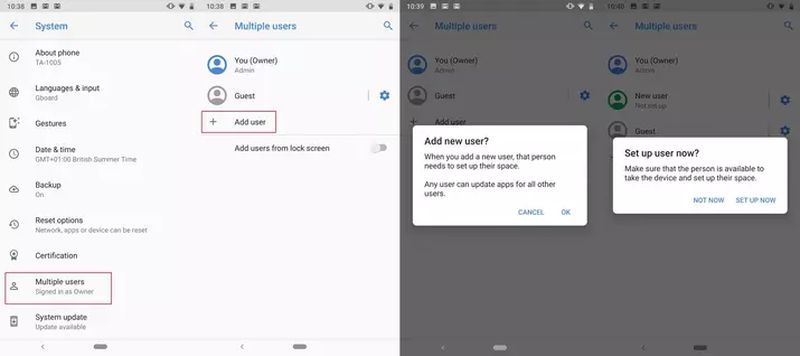
Auf iPhone und iPad
Bei Geräten mit dem iOS-Betriebssystem passiert dasselbe, wir können nur ein Profil in Chrome verwenden, nur in diesem Fall müssen wir die Benutzer direkt über den mobilen Webbrowser hinzufügen und ändern.
Klicken Sie dazu auf die Menüschaltfläche „…“ und gehen Sie zu Einstellungen. Klicken Sie auf die erste Option Synchronisierung aktivieren, wählen Sie dann Ihr Konto aus dem Dropdown-Menü oder fügen Sie ein neues Profil hinzu.
Wie verwalte ich Google-Profile in Chrome?
Um auf das Profilverwaltungsmenü zuzugreifen, klicken Sie auf das Bild, das in der oberen rechten Ecke des Browsers links neben der Menüschaltfläche „…“ angezeigt wird. Klicken Sie auf das Stecknadelsymbol, um auf das Konfigurationsmenü zuzugreifen. Wir können auch über den Abschnitt „Google und Sie“ im Einstellungsmenü darauf zugreifen. Sie können Folgendes konfigurieren:
- Name: Hauptsächlich um die verschiedenen Benutzer identifizieren zu können, können wir den gewünschten Namen angeben.
- Themenfarbe: Sie können es nach Belieben anpassen, es gibt auch einen dunklen Modus.
- Benutzerbild: Wenn Sie mit unserem Konto eingeloggt sind, erscheint Ihr Kontobild als Standardbild, Sie können aber auch zwischen den 29 angebotenen Avataren wählen. Wenn Sie auf die verschiedenen Avatare klicken, sehen Sie im Browserfenster oben rechts, wie sich Ihr Foto verändert.
- Desktop-Verknüpfung: Wenn Sie die Desktop-Version für Windows verwenden, sehen Sie, dass Sie auf der Seite mit den Benutzereinstellungen eine Aktivierungsbox namens “Desktopverknüpfung erstellen” haben. Auf diese Weise öffnen Sie den Webbrowser mit diesem Benutzer mit einem einzigen Klick.
Wie lösche ich ein Google-Profil in Chrome?
Um ein Benutzerprofil aus dem Google-Browser löschen zu können, müssen wir nur auf die Liste der Profile zugreifen. Klicken Sie dazu auf das Foto und dann auf das Zahnradsymbol rechts neben „Andere Profile“.
Wie aktiviere ich den Sharing Hub in Google Chrome?
Ein neues Fenster mit allen Benutzern, die die Anwendung verwenden, wird angezeigt. Wir müssen nur auf das Symbol mit den drei Punkten in der oberen rechten Ecke jedes einzelnen klicken, um sie durch Klicken auf die Schaltfläche Löschen zu löschen.