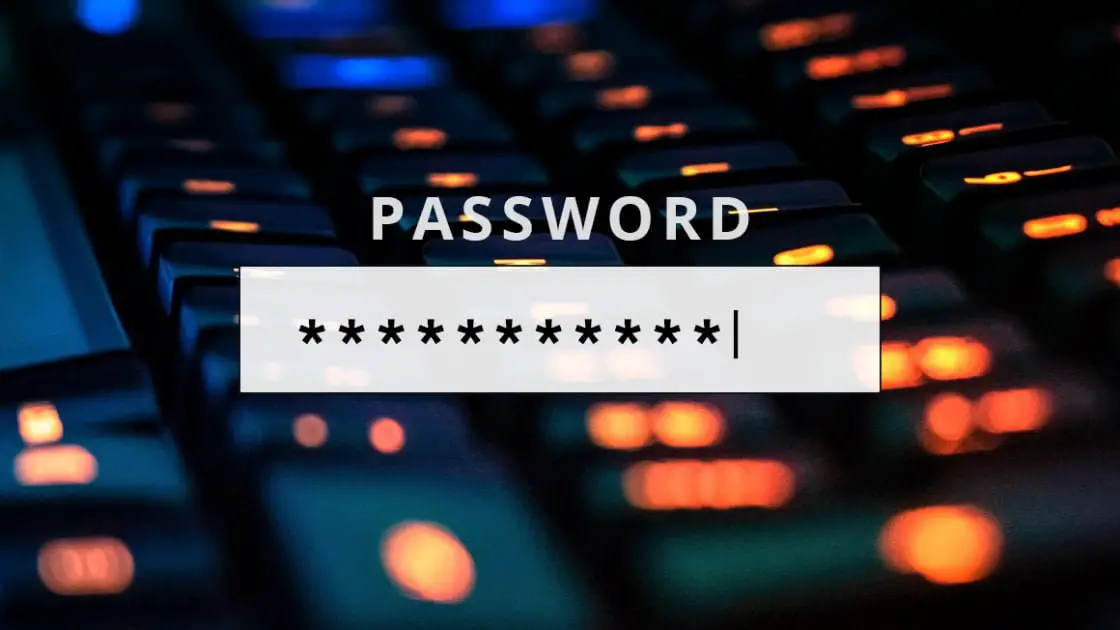So verwalten Sie Passwörter mit Chrom Passwortmanager? Es gibt viele leistungsstarke Passwort-Manager, die wir in unseren Online-Aktivitäten verwenden können. Wir können aber auch das von Google Chrome vorgeschlagene Passwortsystem nutzen. Es ist einfach zu bedienen, wird geräteübergreifend synchronisiert und wir müssen uns nicht auf verschiedene Lösungen verlassen, um uns bei unseren bevorzugten Websites anzumelden.
Konfigurieren Sie Chrome zum Speichern von Kennwörtern
Der erste Schritt besteht darin, den Google Chrome-Passwort-Manager zu aktivieren. Wir müssen nur zum Symbol unseres Profils gehen und Passwörter auswählen. Aktivieren Sie die Option “Fragen Sie, ob ich Passwörter speichern möchte” und wir haben den Passwort-Manager zur Verfügung. Wenn Sie sich mit den gespeicherten Daten automatisch anmelden möchten, müssen Sie die zweite Option aktivieren.
 Wie verwalte ich Passwörter mit dem Chrome-Passwort-Manager?
Wie verwalte ich Passwörter mit dem Chrome-Passwort-Manager?
Wie verwende ich den Chrome-Passwort-Manager?
Wenn wir es zum ersten Mal verwenden, werden wir jedes Mal, wenn wir uns bei einem Dienst oder einer Website anmelden, gefragt, ob wir das Passwort speichern möchten. Es speichert Ihren Benutzernamen (Spitzname oder E-Mail-Adresse) und Ihr Passwort. Wenn Sie zustimmen, wählen Sie einfach “Speichern”. Wenn Sie auswählen möchten, mit welchen Webdiensten Sie Kennwörter speichern möchten, wählen Sie bei Bedarf einfach “Nie” aus, und der Chrome-Kennwortmanager zeigt das Formular nicht mehr an.
Sobald Sie die Kennwörter gespeichert haben, werden Sie beim Anmelden feststellen, dass der Chrome-Kennwortmanager die Daten automatisch vervollständigt, wie in Abbildung 1 dargestellt. Wenn in einem Dienst mehr als ein Benutzer erstellt wurde, ist dies zulässig Sie können diejenige auswählen, die Sie in dieser Zeit verwenden möchten
So bearbeiten oder löschen Sie Passwörter
Wenn Sie keines der Passwörter mehr verwenden, können Sie diese bearbeiten oder löschen. Sie können diese Aktion unter Einstellungen >> Kennwörter ausführen. Dort sehen Sie alle gespeicherten Passwörter zusammen mit dem Namen der Website oder des Webdienstes und dem verwendeten Benutzer. Sie sehen Details zum gespeicherten Konto und Optionen zum Exportieren oder Löschen von Passwörtern. Sie können auch die Option “Google-Konto” auswählen (die blau angezeigt wird), mit der Sie einige Ihrer Kennwortinformationen verwalten können.
Wenn Sie alle in Chrome gespeicherten Kennwörter löschen möchten, gehen Sie zu Verlauf >> Browserdaten löschen >> Erweiterte Einstellungen und wählen Sie Kennwörter und andere Anmeldedaten aus.
Synchronisieren Sie Kennwörter auf allen Geräten
Sie können Kennwörter nur auf dem von Ihnen verwendeten Computer speichern oder auf allen Geräten synchronisieren, auf denen Sie Google Chrome verwenden. Sie können dieses synchronisierte Kennwortsystem beispielsweise in der Desktop-Version und in den mobilen Apps des Webbrowsers verwenden. Dazu muss nur Ihr Google-Konto synchronisiert werden. Um dieses Detail zu verwalten, wählen Sie einfach das Symbol Ihres Profils aus (das angezeigt wird, wenn Sie sich bei Google angemeldet haben). Es zeigt Ihnen, ob Ihre Informationen synchronisiert werden, ob sie angehalten sind oder Probleme haben. Und Sie können den Chrome-Passwort-Manager ganz einfach verwenden.
Bei den übrigen Geräten muss natürlich mit demselben Google-Konto angemeldet sein, damit die Kennwörter im Chrome-Kennwortmanager synchronisiert werden. Wenn Sie die Synchronisierung beibehalten möchten, die Kennwörter jedoch auf bestimmten Computern nicht angezeigt werden, können Sie sie von diesem Gerät aus konfigurieren. Ich möchte beispielsweise nicht, dass synchronisierte Kennwörter in Google Chrome von Android verfügbar sind. In diesem Fall öffnen wir die Google Chrome-App und gehen zu Einstellungen >> Kennwörter. Und wir deaktivieren die Optionen, die wir am Anfang erwähnt haben.
Es ist ein einfaches System, unsere Passwörter über denselben Webbrowser zu verwalten.