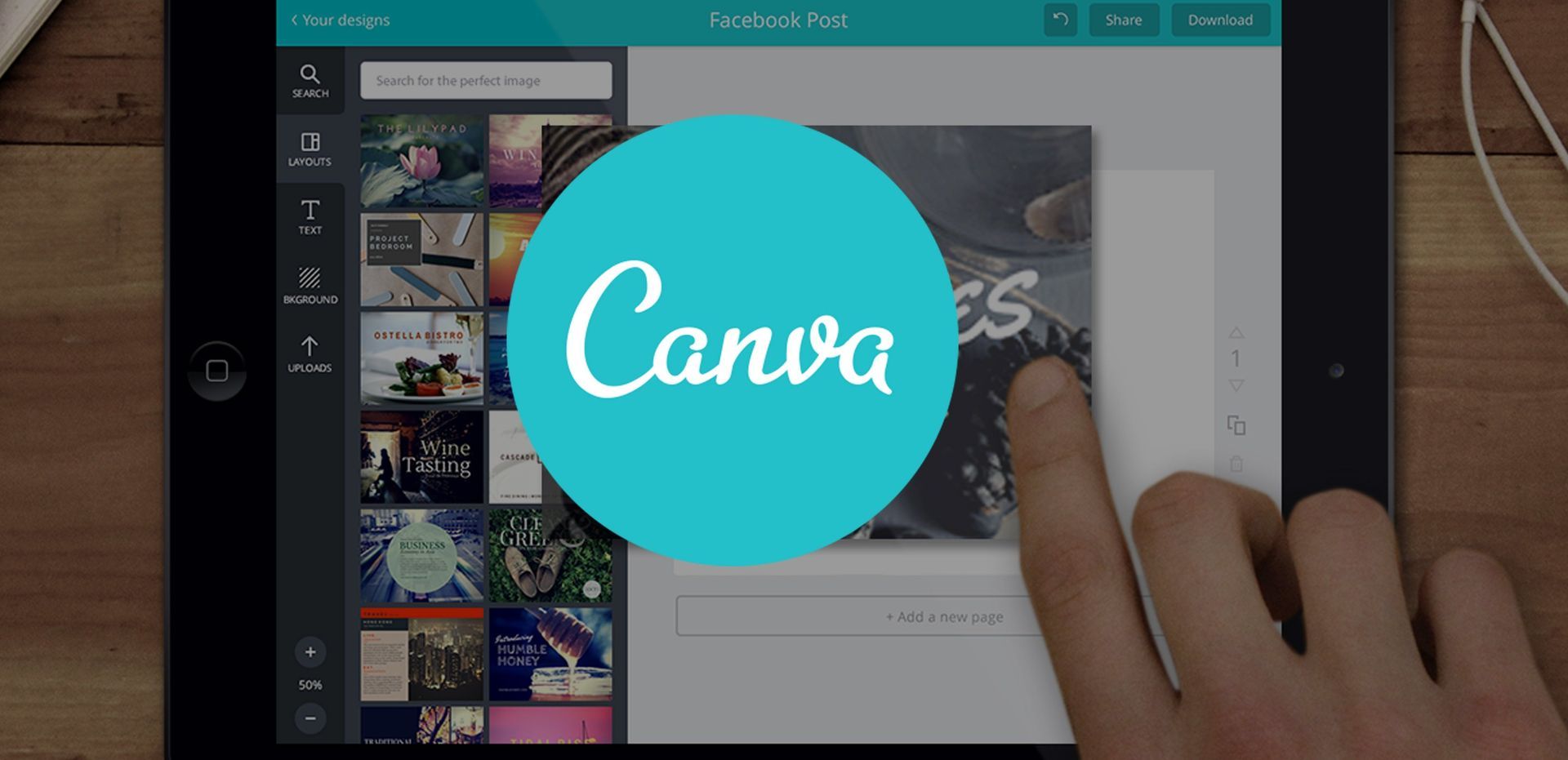Canva Beat Sync ist eine neue Funktion in Canva, die Audio- und Videoinhalte automatisch synchronisiert. Es identifiziert wichtige Markierungen in der Audio-Wellenform und ordnet sie den wichtigsten Highlights im Video zu, was zu einem immersiven Seherlebnis führt. Canva Beat Sync hilft Benutzern dabei, anspruchsvolle Videoprojekte zu erstellen, indem Audio- und Videoinhalte einfach synchronisiert werden, ohne dass manuelle Anpassungen erforderlich sind.
Canva ist seit langem eine beliebte Wahl unter Designern. Mit diesem Online-Designtool können Sie anspruchsvolle Designs direkt in Ihrem Webbrowser erstellen. Mit Canva können Sie verschiedene Medien erstellen, darunter Bilder, Videos, Textgrafiken und vieles mehr. Kürzlich hat die Plattform ein neues Update veröffentlicht, das die automatische Synchronisierung Ihrer Audio- und Videoinhalte ermöglicht.
Die neueste Funktion namens Canva Beat Sync kann wichtige Markierungen in Ihrer Audio-Wellenform erkennen und sie mit den kritischen Punkten in Ihrem Video abgleichen, was zu einem immersiven Erlebnis führt. Wenn Sie diese neue Funktion ausprobieren möchten, haben wir eine umfassende Anleitung für Sie erstellt. Fangen wir also an.
Wie verwende ich Canva Beat Sync?
Um Beat Sync in Canva zu verwenden, musst du auf den neuen speziellen Bereich in der Web-App zugreifen. Beginnen Sie damit, Ihr Projekt zu erstellen und Ihre Audio- und Videoclips in der bevorzugten Reihenfolge anzuordnen. Sobald dies erledigt ist, können Sie Beat Sync verwenden, um Ihr Audio und Video automatisch zu synchronisieren und Ihr Video dann abzuschließen und herunterzuladen. Hier sind die Schritte, die Sie durch den Prozess führen.
Voraussetzungen für die Verwendung von Canva Beat Sync
Du benötigst einige Dinge, bevor du Beat Sync in Canva verwenden kannst. Sobald Sie diese Anforderungen erfüllt haben, können Sie den nächsten Abschnitt verwenden, um Beat Sync in Canva zu verwenden.
- Ein Canva-Konto
- Ein Premium-Abonnement (zur Verwendung der automatischen Synchronisierung)

Schritt 1: Erstellen Sie ein Projekt
- Offen Canva.com in Ihrem Browser und melden Sie sich bei Ihrem Konto an (falls erforderlich).
- Klicken Sie oben auf dem Bildschirm auf die Suchleiste und suchen Sie nach Ihrer gewünschten Vorlage oder wählen Sie „Benutzerdefiniertes Format“, um manuell einen Basis-Canvas basierend auf Ihren Anforderungen zu erstellen.
- Lassen Sie uns in diesem Beispiel ein YouTube-Video erstellen, also suchen Sie nach „YouTube-Video“, um alle verfügbaren Vorlagen anzuzeigen.
- Wählen Sie eine Vorlage, die Ihnen gefällt, oder erstellen Sie ein leeres Video, indem Sie auf „Erstellen Sie ein leeres YouTube-Video.“
- Fügen Sie Ihrem neuen Projekt die erforderlichen Video- und Audioclips hinzu.
- Um Stockvideos und Audioclips hinzuzufügen, die von Canva angeboten werden, klicken Sie auf „Elemente“ in der linken Seitenleiste und wählen Sie das gewünschte Video und Audio aus den entsprechenden Kategorien aus. Klicke auf “Alles sehen“, um alle verfügbaren Optionen anzuzeigen.
- Um Video- und Audioclips von Ihrem Computer hinzuzufügen, klicken Sie auf „Uploads” stattdessen.
- Klicke auf “Daten hochladen“ und wählen Sie die erforderlichen Audio- und Videoclips von Ihrem Computer aus.
- Klicken und ziehen Sie den ersten Videoclip aus Ihren Uploads oder Archivmaterial auf Ihre Basisleinwand, um ihn Ihrem Projekt hinzuzufügen.
- Drücke den “+“-Symbol in Ihrer Timeline und fügen Sie Ihrem Projekt nach Bedarf weitere Videos hinzu.
- Wiederholen Sie den obigen Schritt um einen groben Zeitplan für Ihr Videoprojekt zu erstellen.
- Ziehen Sie Ihre Audioclips per Drag-and-Drop in Ihre Timeline unter den Videos, mit denen Sie sie synchronisieren möchten.
- Wiederholen Sie den vorherigen Schritt um alle erforderlichen Audioclips zu Ihrer Timeline hinzuzufügen.
- Klicken und ziehen Sie Video- und Audioclips in Ihre Timeline, um sie nach Bedarf an Ihre Projektanforderungen anzupassen.
- Doppelklicken und ziehen in der Mitte eines Audioclips, um den in Ihrem Projekt wiedergegebenen Teil anzupassen.
- Klicken und ziehen Sie eines der Enden eines Audioclips, um seine Länge anzupassen.
- Verwenden Sie die Symbolleiste oben, um Effekte anzuwendenschneiden, trimmen und passen Sie Ihre Video- und Audioclips nach Bedarf an.
- Wenn Ihr Projekt fertig ist, verwenden Sie Beat Sync, um Ihre Audio- und Videoclips automatisch zu synchronisieren.
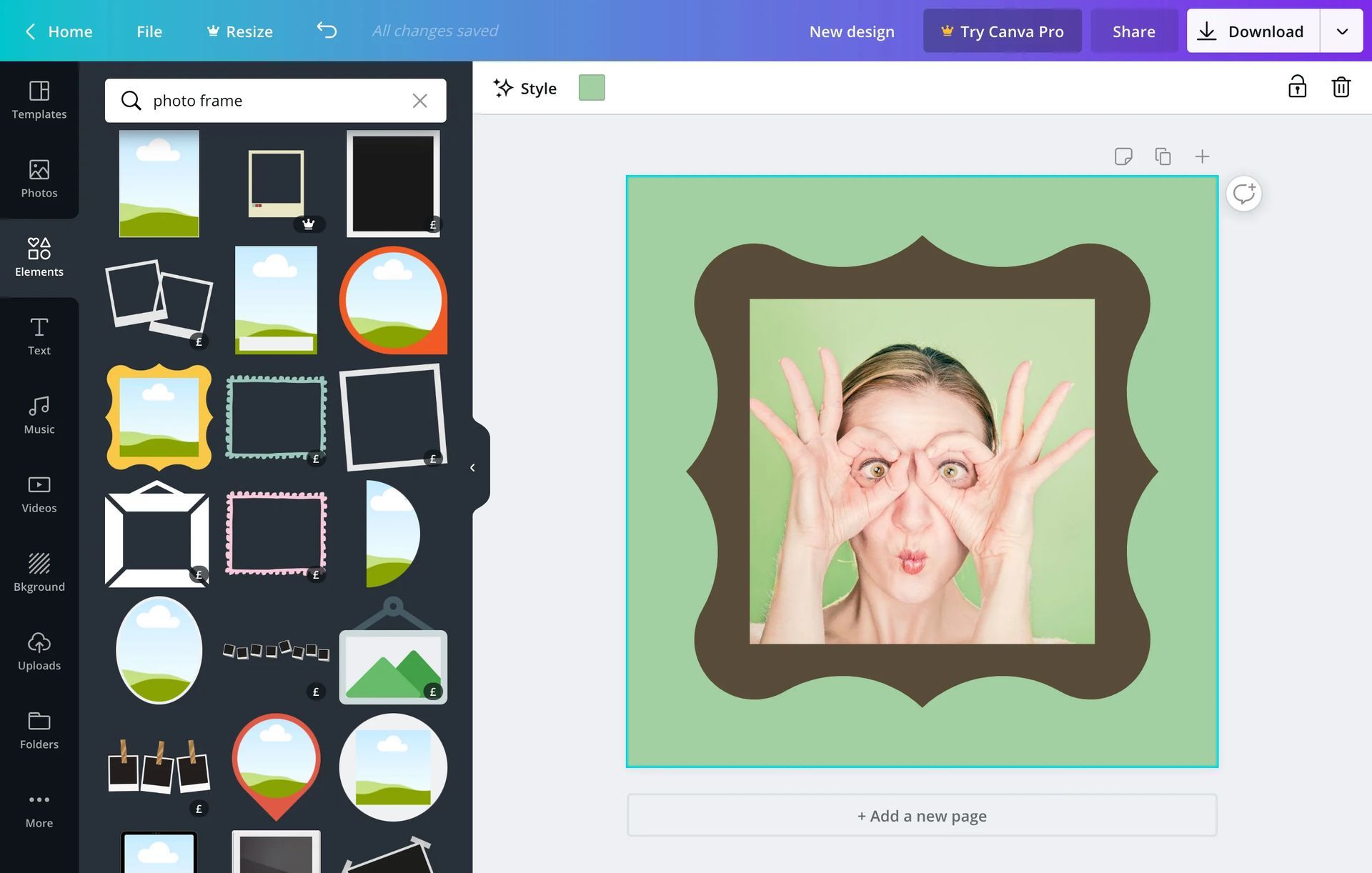
Schritt 2: Probieren Sie Canva Beat Sync aus
- Offen Canva.com und melden Sie sich bei Ihrem Konto an (falls erforderlich).
- Öffnen Sie das Projekt, in dem Sie Canva verwenden möchten Beat-Sync.
- Wählen Sie ein Audio aus Clip in deiner Timeline.
- Klicke auf Beat-Sync in der Symbolleiste oben.
- Aktivieren Sie den Schalter für „Beat-Marker anzeigen“, um die Punkte im Audio anzuzeigen, die für ein maximales Eintauchen mit Ihrem Video synchronisiert werden.
- Aktivieren Sie den Schalter für „Jetzt synchronisieren.“
- Ihre Audioclips werden jetzt mit Ihren Videoclips synchronisiert.
- Wenn Sie mehrere Audio- und Videoclips in Ihrer Projektzeitachse haben, gilt diese Option für alle.
- Klick auf das Play-Symbol, um eine Vorschau des endgültigen Videos anzuzeigen.
- Wenn Sie mit dem Ergebnis zufrieden sind, schließen Sie die erforderlichen Änderungen ab und laden Sie das Video auf Ihren Computer herunter.

Schritt 3: Stellen Sie Ihr Projekt fertig und laden Sie es herunter
- Offen Canva.com und öffnen Sie das Projekt, in dem Sie Beat Sync verwendet haben.
- Drücken Sie die Play-Symbol unten, um eine Vorschau Ihres Videos anzuzeigen.
- Fügen Sie Ihrem Video alle erforderlichen Elemente wie Grafiken, Bilder, Text usw. hinzu.
- Überprüfen Sie Ihren Zeitplan, um sicherzustellen, dass keine Lücken vorhanden sind.
- Fügen Sie bei Bedarf Übergänge hinzu. Bewegen Sie den Mauszeiger in die Mitte zweier Clips und klicken Sie auf „Übergang hinzufügen.“ Wählen Sie links Ihren bevorzugten Übergang aus und verwenden Sie den Schieberegler unten, um seine Dauer anzupassen. Wiederholen Sie die Schritte, um Übergänge zwischen anderen Videoclips in Ihrer Timeline hinzuzufügen.
- Wenn Sie mit dem Ergebnis zufrieden sind, klicken Sie auf das Teilen-Symbol in der oberen rechten Ecke Ihres Bildschirms.
- Klicke auf “Herunterladen.“
- Wählen Sie Ihr bevorzugtes Videoformat aus dem Dropdown-Menü für „Dateityp.„
- Verwenden Sie den Schieberegler für „Qualität“, um die Ausgabeauflösung Ihres Videos anzupassen.
- Klicken “Herunterladen.„
- Canva verarbeitet und rendert das Video. Nach Abschluss wird ein Download auf Ihrem Computer initiiert und Sie können das Video an einem bevorzugten Ort in Ihrem lokalen Speicher speichern.
Ist Canva Beat Sync kostenlos?
Während die Beat-Sync-Funktion von Canva für kostenlose Benutzer verfügbar ist, steht die automatische Synchronisierung von Audio- und Videoclips nur Premium-Benutzern zur Verfügung. Als kostenloser Benutzer können Sie Beat Sync weiterhin verwenden, um Ihrem Audioclip Beat-Marker hinzuzufügen, die verwendet werden können, um ihn manuell mit Ihren Videoclips zu synchronisieren. Wenn Sie Schwierigkeiten haben und Canva nicht funktioniert, sehen Sie sich unseren Leitfaden an und erfahren Sie, wie Sie das Problem beheben können!
Source: Wie verwende ich Canva Beat Sync?