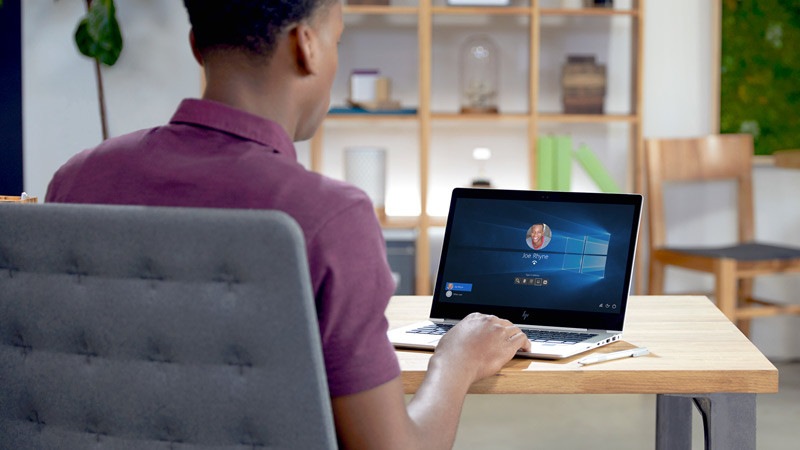Heute werden wir erklären, wie Sie die Systemwiederherstellung unter Windows 10 verwenden. Es gibt viele Dinge, die auf unserem Computer passieren können und die dazu führen können, dass der Computer nicht mehr richtig funktioniert. Glücklicherweise enthält Windows 10 ein Tool, mit dem wir den Computer auf sehr einfache Weise in einen früheren Zustand zurückversetzen können.
Die Systemwiederherstellung kann nicht alle Probleme beheben, aber in vielen Fällen kann sie die Leistung Ihres Computers verbessern. Die Wiederherstellung Ihres Computers in einen früheren Zustand ist jedoch einer der ersten Schritte, die Sie unternehmen sollten, wenn Ihr Computer eine Fehlfunktion aufweist.
Wie verwende ich die Systemwiederherstellung unter Windows 10?
Nach dieser kurzen Einführung beginnen wir zu erklären, wie Sie den Vorgang ausführen, um Windows 10 in einen früheren Zustand wiederherzustellen.
Etwas sehr Wichtiges, das Sie wissen müssen, ist, dass die Dateien, die Sie auf Ihrem Computer gespeichert haben, nicht verloren gehen, wenn Sie eine Computerwiederherstellung durchführen. Dieses Verfahren wirkt sich nur auf Programme und Betriebssystemeinstellungen aus, sodass alle Ihre Dateien und Ordner an genau derselben Stelle verbleiben.
Auf der anderen Seite werden alle Programme und Updates, die nach dem von Ihnen gewählten Datum installiert wurden, gelöscht, sodass Sie mit dem Windows 10-Wiederherstellungstool zurückkehren können.
- Der erste Schritt zum Wiederherstellen Ihres Computers besteht darin, auf die Windows 10-Systemsteuerung zuzugreifen. Dies ist etwas sehr Einfaches, das Sie über das Startmenü tun können.
- Dann müssen Sie auf den Abschnitt “Wiederherstellung” zugreifen.
- Dies öffnet ein Menü, in dem Sie mehrere Optionen auswählen können, in diesem Fall interessieren wir uns für “Systemwiederherstellung öffnen”.
- Windows 10 startet einen kleinen Assistenten, der Ihnen bei der Auswahl eines Wiederherstellungspunkts hilft, um Ihren Computer in einen früheren Zustand zurückzusetzen.

- Der Assistent informiert Sie über die letzten wichtigen Ereignisse, die auf Ihrem Windows 10-Computer aufgetreten sind.
- Wenn Sie auf „Betroffene Programme erkennen“ klicken, wird Ihnen eine Liste aller Programme angezeigt, die Sie installiert haben, und diese Programme sind von dem von Ihnen ausgewählten Wiederherstellungspunkt betroffen.
- Wenn Sie sich entschieden haben, welchen Wiederherstellungspunkt Sie verwenden möchten, klicken Sie auf „Weiter“, um mit dem nächsten Schritt fortzufahren.
- Dies öffnet ein Bestätigungsfenster, das Ihnen die von Ihnen ausgewählten Informationen anzeigt und Sie fragt, ob Sie wirklich fortfahren möchten.
- Klicken Sie auf „Fertig stellen“ und der Prozess der Wiederherstellung Ihres Computers in einen früheren Zustand beginnt sofort.