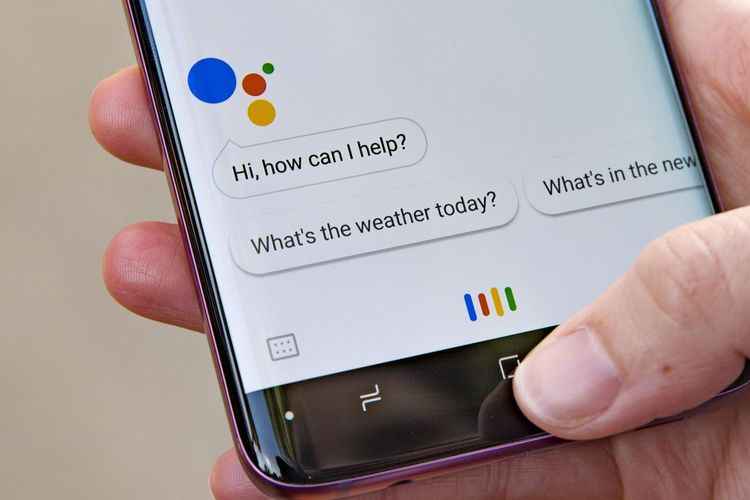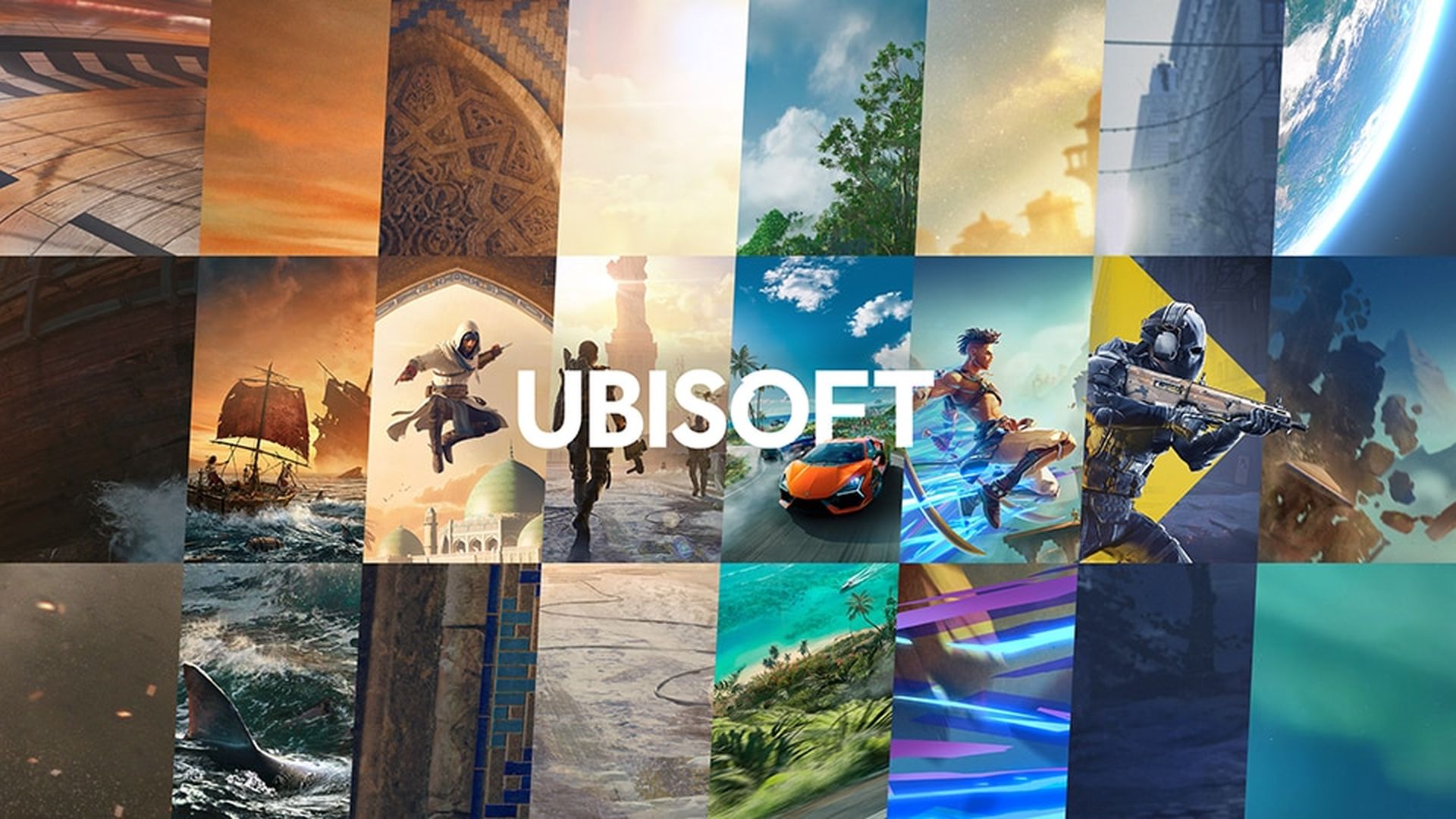Wenn Sie sich fragen, wie Sie Google Assistant auf einem PC verwenden können, helfen wir Ihnen weiter. Google hat eine große Anzahl von Anwendungen mit sehr nützlichen Funktionen für unser tägliches Leben, wie Google Maps und Google Fotos. Ohne Zweifel ist die Anwendung, die unser Leben erleichtert und unsere Produktivität verbessert, der virtuelle Assistent Google Assistant.
Der Google-Assistent, den wir mit dem Befehl OK Google aktivieren können, erleichtert einige alltägliche Aufgaben wie das Anrufen eines Freundes oder Familienmitglieds, das Speichern eines Termins oder einer Erinnerung im Kalender, das Hinzufügen einer Notiz zu Keep und das Abhören von Nachrichten , uns über das Wetter zu informieren oder unsere Hausautomationsgeräte zu verwalten.
Eines der Probleme von Google Assistant ist jedoch, dass wir es nur über seinen offiziellen Client auf unseren Smartphones und Geräten mit Chrome OS verwenden können. Wir zeigen Ihnen jedoch einen kleinen Trick, damit Sie diese Anwendung auf Ihrem Computer mit Windows, MacOS oder Linux genießen können, indem Sie einen inoffiziellen Client installieren.
Wie verwende ich Google Assistant auf Windows-, MacOS- oder Linux-PCs?
Der Prozess ist nicht wirklich schwer. Zunächst müssen Sie den inoffiziellen Client von der herunterladen GitHub SeiteDann müssen Sie nur noch die folgenden Schritte ausführen:
- Melden Sie sich mit einem Google Mail-Konto bei Google Cloud an (wählen Sie die Option “Kostenlos starten”).
- Greifen Sie auf die Aktionskonsole zu.
- Klicken Sie auf “Neues Projekt”.
- Wir benennen unser Projekt und aktivieren das Kontrollkästchen “Projekt erstellen”.
- Scrollen Sie zum Ende der Seite und neben “Suchen Sie eine Geräteregistrierung?” Sie sehen die Option „Hier klicken“ und klicken darauf.
- Nachdem wir das Projekt bereits erstellt haben, erscheint ein neuer Bildschirm, in dem wir auf „Modell registrieren“ klicken müssen.
- Wir decken alle Felder ab, wählen im Gerätetyp eines der aufgelisteten aus und klicken erneut auf “Modell registrieren”.
- Im nächsten Bildschirm klicken wir auf “OAuth 2.0-Anmeldeinformationen herunterladen”, die wir in der Google Assistant-Anwendung identifizieren müssen.

Konfiguration des Zustimmungsbildschirms
- Wir greifen auf die Google Cloud-Konsole zu.
- In der oberen linken Ecke direkt neben dem Google Cloud Platform-Logo befindet sich ein Dropdown-Menü. Wenn Sie darauf klicken, wird ein Popup-Fenster mit dem Titel “Projekt auswählen” angezeigt.
- Wir wählen die Registerkarte “Alle”, wählen den Namen des gerade erstellten Projekts und klicken dann auf “Öffnen”.
- Wir erweitern das Menü auf der linken Seite, indem wir auf die drei horizontalen Streifen klicken, “API und Dienste” auswählen und auf “APIs und Dienste aktivieren” klicken.
- Der vorherige Schritt hat uns zur API-Bibliothek geführt. In der Suchleiste geben wir “Google Assistant” ein. Wenn wir die Suchergebnisse erhalten, klicken wir auf “Google Assistant API”.
- Klicken Sie auf die Schaltfläche “Aktivieren” und warten Sie, bis sie aktiviert ist.
- Zurück zum linken Menü wählen wir “Anmeldeinformationen” und klicken dann auf “Zustimmungsbildschirm”.
- Sobald wir auf dem Einwilligungsbildschirm sind, wählen wir unter Benutzertyp “Extern” und klicken auf die Schaltfläche “Erstellen”.
- Dies führt uns zum Bildschirm “Anwendungsregistrierung”, auf dem wir unsere E-Mail-Adresse im Abschnitt “Benutzer-Support-E-Mail” auswählen müssen.
- Wir scrollen zum Ende der Seite und suchen im Abschnitt “Kontaktinformationen für Entwickler” nach der Option “E-Mail-Adressen”, geben unsere E-Mail-Adresse ein und klicken auf die Schaltfläche “Speichern und fortfahren”.
- Scrollen Sie im nächsten Bildschirm mit dem Titel “Scope” einfach zum Ende der Seite und klicken Sie auf “Save and Continue”.
- Im nächsten Bildschirm mit der Bezeichnung “Benutzer testen” klicken wir auf die Schaltfläche “+”, geben unsere Google Mail-E-Mail-Adresse ein, mit der wir uns bei der Anwendung authentifizieren, und klicken auf “Speichern”.
Authentifizierungskonfiguration

- Führen Sie den inoffiziellen Google Assistant-Desktopclient aus.
- Wir klicken auf die Option Einstellungen in der oberen linken Ecke.
- Als nächstes klicken wir auf “Authentifizierung” und dann auf “Schlüsseldateipfad”. Wir wählen die Datei aus, die wir zuvor im letzten Schritt des ersten Blocks mit dem Namen “OAuth 2.0-Anmeldeinformationen” heruntergeladen haben, lassen das Feld “Pfad für gespeicherte Token” leer und klicken auf “Speichern”.
- Auf dem Bildschirm wird eine Meldung angezeigt, und wir müssen auf die Schaltfläche „Pfad automatisch festlegen“ klicken.
- Wir sehen eine weitere Nachricht mit dem Titel “Relaunch erforderlich”, in der wir auf die Schaltfläche “Relaunch-Assistent” klicken.
- Jetzt wird die Meldung “Token abrufen” angezeigt und eine Authentifizierungsseite im Webbrowser geöffnet.
- Wir wählen unser Google Mail-Konto, mit dem wir uns in Google Cloud registriert haben.
- Klicken Sie auf “Erweitert” und “Zum Projekt gehen” (anstelle von “Projekt” sehen wir den Namen, den wir ihm zuvor gegeben haben.
- Sie werden um Erlaubnis gebeten, für die wir auf die Schaltfläche “Zulassen” klicken.
- Jetzt sehen wir unseren Authentifizierungscode, kopieren ihn, kehren zur Anwendung zurück, fügen den Code ein und klicken auf die Schaltfläche “Senden”.
- Wir erhalten eine Nachricht zum Neustart der Anwendung, klicken auf “Assistent neu starten” und nach dem Neustart wird der Google-Assistent auf unserem PC betriebsbereit sein.