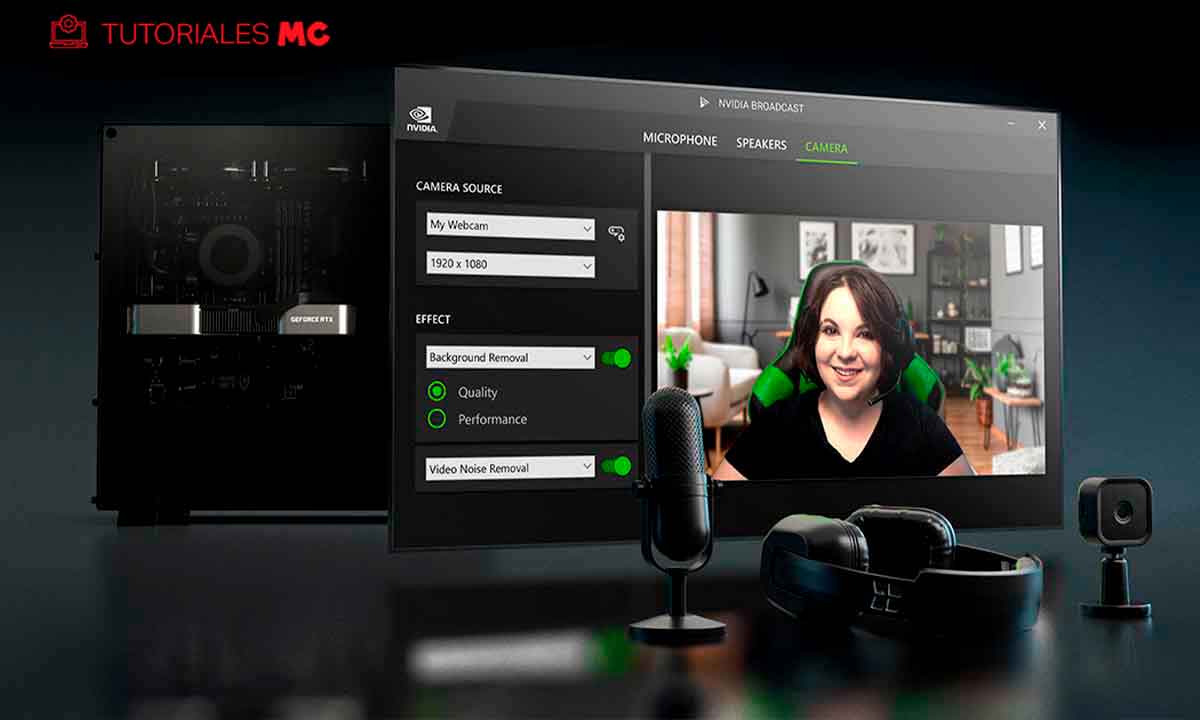NVIDIA Broadcast ist eine von NVIDIA entwickelte Anwendung zur Verbesserung der Bild- und Tonqualität, die von unserem System aufgenommen wird und deren Ausgabe von jeder Anwendung verwendet werden kann, mit der Sie Audio- und Videoquellen auswählen können. Dafür nutzt es die Rechenleistung von GeForce-Grafikkarten der RTX-20- und RTX-30-Serie. Und wir können nach mehrwöchigem Test sagen, dass wir sehr positiv überrascht sind, umso mehr, wenn wir bedenken, dass es sich um freie Software handelt.
Die Konfiguration von NVIDIA Broadcast ist recht einfach, aber es gibt einige Dinge zu beachten. Gleiches gilt für die Anwendungen, aus denen wir Bild und Ton verwenden wollen. Sehen wir uns als Beispiel an, wie Sie die Ersteinrichtung von NVIDIA Broadcast durchführen und dann die Quellen in OBS konfigurieren, um das von der NVIDIA-Software verarbeitete Bild und Ton zu verwenden.
Wenn Sie es noch nicht haben, müssen Sie natürlich auf ihre Website gehen, NVIDIA Broadcast herunterladen und es gemäß den Anweisungen des Assistenten installieren. Der Prozess ist überhaupt nicht kompliziert, daher sind keine Anweisungen erforderlich. Sobald es auf Ihrem PC verfügbar ist, greifen Sie darauf zu, damit seine Hauptoberfläche angezeigt wird, die Sie normalerweise nicht sehen, da das Programm normalerweise minimiert gehalten wird.
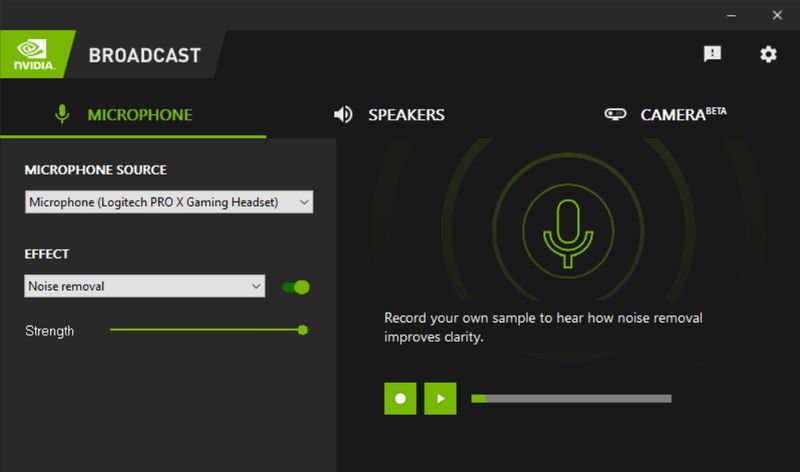
Auf den ersten Blick haben Sie bereits erkannt, dass Sie die Audio- und Videoquellen von NVIDIA Broadcast sowie den gewünschten Ausgang auswählen müssen. Und beachten Sie, dass diese Einstellung zu diesem letzten Punkt beeinflusst, wie Sie alle Sounds von Ihrem PC hören, wenn das Programm geöffnet ist. Gehen Sie daher zunächst zum Abschnitt Lautsprecher, wählen Sie einen Audioausgang aus und verwenden Sie das Audiobeispiel, das Sie im mittleren Teil des Fensters sehen, um zu überprüfen, ob Sie die PC-Audioausgabe richtig hören.
Wenn das erledigt ist, ist es an der Zeit, das Bild und auch den Ton zu konfigurieren, wenn Sie die „Reinigungs“-Filter von NVIDIA Broadcast verwenden möchten. Gehen Sie wie bei der Ausgabe zu beiden Abschnitten und wählen Sie deren Quellen aus. Wenn das Mikrofon einmal ausgewählt ist, verwenden Sie die Bedienelemente, um ein Sample aufzunehmen, und hören Sie es sich an, um zu bestätigen, dass es richtig aufgenommen wird.
Mit der Kamera ist die Überprüfung einfacher, wählen Sie einfach die richtige Quelle und automatisch wird das von der Kamera aufgenommene Bild auf dem Bildschirm angezeigt.
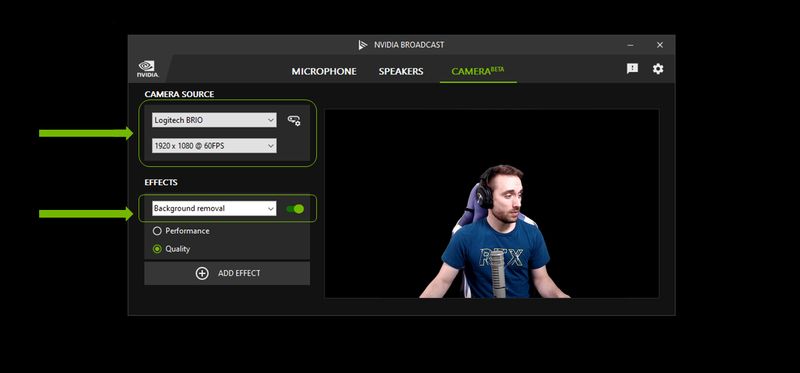
Ein wichtiges Detail ist jedoch, dass NVIDIA Broadcast möglicherweise nicht standardmäßig das Bild mit der höchsten Qualität auswählt. In diesem Fall ist es beispielsweise auf 720p (1.280 x 720 Punkte) bei 30 Bildern pro Sekunde eingestellt, obwohl die von uns verwendete Webcam 1.080p unterstützt. Denken Sie daher daran, diesen Abschnitt zu überprüfen, um die gewünschte Qualität auszuwählen. Außerdem befindet sich rechts neben der Quellenauswahl ein Einstellungssymbol. Klicken Sie darauf und Sie können das sich öffnende Fenster verwenden, um die Bildqualität zu optimieren.
Nachdem die Schriftarten angepasst wurden, ist es an der Zeit, die Effekte zu konfigurieren. Wie wir Ihnen vor einigen Wochen mitgeteilt haben, hat NVIDIA Broadcast Version 1.3 seine Leistung erheblich verbessert, wodurch weniger Ressourcen verbraucht werden, um sie anzuwenden, sodass Sie sie verwenden können, ohne die Leistung Ihres PCs zu beeinträchtigen. Um den ersten anzuwenden, klicken Sie auf die Schaltfläche Effekt anwenden, die unter der Kameraauswahl angezeigt wird, und verwenden Sie den angezeigten Abschnitt, um einen davon auszuwählen. Hier ist die Liste der enthaltenen.
- Hintergrundunschärfe
- Hintergrund ersetzen
- Hintergrundentfernung
- Auto-Framing
- Entfernung von Videorauschen
Je nachdem, welche Sie auswählen, können Sie verschiedene Anpassungen vornehmen, und wie Sie vielleicht festgestellt haben, gibt es einige, die nicht miteinander kompatibel sind, insbesondere die drei, die den Hintergrund ändern, indem sie ihn entweder verwischen, ersetzen oder einfach beseitigen. Auch wenn Sie einen Effekt auswählen, wird dieser erst angewendet, wenn Sie den rechts abgebildeten Schalter drücken. Sobald dies erledigt ist, können Sie die Wirkung in Echtzeit überprüfen. Hier ist die Liste der enthaltenen:
Bei der Tonaufnahme können Sie auch Effekte verwenden, um die Qualität zu verbessern. Diese sind verfügbar:
- Geräuschreduzierung.
- Entfernung von Raumechos.
Mit ihnen können Sie das vom Mikrofon aufgenommene Signal verarbeiten, um seine Qualität erheblich zu verbessern.
Von NVIDIA Broadcast zu OBS Studio
Denken Sie bei allen Konfigurationen in NVIDIA Broadcast daran, dass Sie die Video- und Audioquellen in OBS Studio neu konfigurieren müssen. Dies liegt daran, dass nun diese Anwendung, nicht die Geräte selbst, die bereits verarbeiteten Inhalte bereitstellen. Wenn Sie also die vorherige Konfiguration beibehalten, können Sie beim Öffnen von OBS die von der NVIDIA-Software angewendeten Effekte nicht sehen.
Möglicherweise haben Sie beispielsweise die bisher verwendeten Schriftarten bereits konfiguriert:
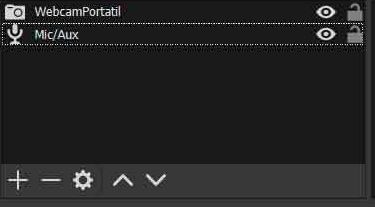
Als erstes müssen Sie sie also löschen. Wählen Sie dazu eine davon aus, klicken Sie unten auf das – Symbol und bestätigen Sie das Löschen. Machen Sie dann dasselbe mit dem verbleibenden, wenn Sie einen für Video und einen für Audio hatten. Als nächstes drücken Sie, wie Sie vielleicht vermutet haben, auf das Symbol + und wählen Sie im erscheinenden Menü Videoaufnahmegerät. Wählen Sie im erscheinenden Fenster Neu erstellen, geben Sie „NVIDIA Broadcast“ in das Feld darunter ein und bestätigen Sie mit einem Klick auf die Schaltfläche OK.
Suchen Sie im daraufhin geöffneten Eigenschaftenfenster den Abschnitt Gerät und wählen Sie den Eintrag Kamera (NVIDIA Broadcast). Gehen Sie dann zum unteren Rand des Fensters, aktivieren Sie den Eintrag Benutzerdefiniertes Audiogerät verwenden, und wählen Sie im erscheinenden Abschnitt Audiogerät den Eintrag Mikrofon (NVIDIA Broadcast) aus. Um die Einstellungen zu bestätigen, klicken Sie auf die Schaltfläche OK.
Jetzt müssen Sie nur noch die Größe und Position des Kamerabilds im OBS Studio-Layout anpassen, und wie Sie sehen, werden alle von NVIDIA Broadcast angewendeten Effekte auf die Programmausgabe angewendet.
In diesem Tutorial haben wir Ihnen erklärt, wie Sie diese Anpassung für OBS Studio vornehmen, aber tatsächlich wird die Vorgehensweise bei fast jeder anderen Anwendung sehr ähnlich sein, mit dem Unterschied jedoch, dass Sie in vielen Fällen nicht so viele Konfigurationen haben Einstellungen, und Sie müssen auch die Video- und Audioquellen separat auswählen, die in beiden Fällen NVIDIA Broadcast sind.