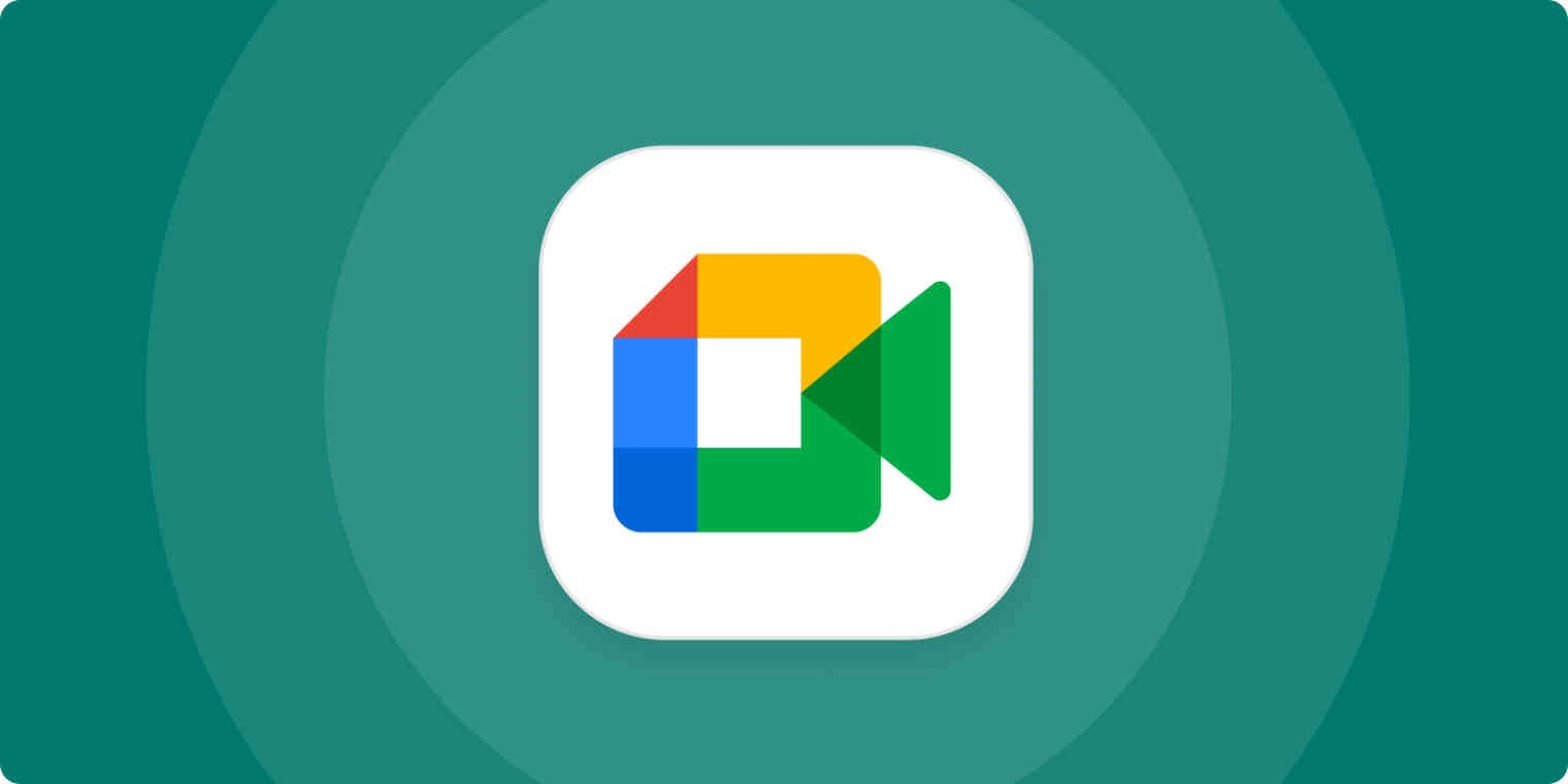In diesem Artikel werden wir behandeln, wie Sie Meetings in Google Meet aufzeichnen, damit Sie jedes Meeting, an dem Sie teilgenommen haben, speichern und später ansehen können.
Da Covid-19 die Welt überrascht hat, sind viele Webkonferenz-Apps wie Zoom und Google Meet weit verbreitet. Während der Pandemie halfen diese Apps der Öffentlichkeit, Geschäftstreffen abzuhalten, Kurse zu besuchen und mit Freunden abzuhängen. Auch wenn die Auswirkungen des Virus nachlassen, sind Webkonferenz-Apps nach wie vor weit verbreitet und beliebt wie eh und je. Bei all dieser Popularität fragen sich viele Menschen, wie sie diese Meetings aufzeichnen könnten, da es sehr nützlich sein könnte, sich eine Klasse oder ein Meeting noch einmal anzuhören, um sicherzustellen, dass sie über alles auf dem Laufenden sind.

Heute werfen wir einen Blick auf Google Meet und wie man auf dieser Plattform aufzeichnet. Obwohl es viele Tools gibt, die Sie bei der Durchführung einer solchen Aufgabe unterstützen können, konzentrieren wir uns nur auf ein einziges Tool namens Vmaker, da dieses Tool kostenlos und sehr einfach zu bedienen ist. Lassen Sie uns also ohne weiteres eintauchen.
Wie kann ich ein Meeting in Google Meet aufzeichnen?
Sie können Google Meet mit dem kostenlosen Bildschirmrekorder von Vmaker kostenlos in High Definition-Qualität aufzeichnen. Sie können eine unbegrenzte Anzahl von Besprechungssitzungen ohne Wasserzeichen erfassen. Darüber hinaus können Sie Ihre Meeting-Aufzeichnungen auch mit dem kostenlosen integrierten Video-Editor von Vmaker ändern und sie sofort über einen einfachen Link verteilen.
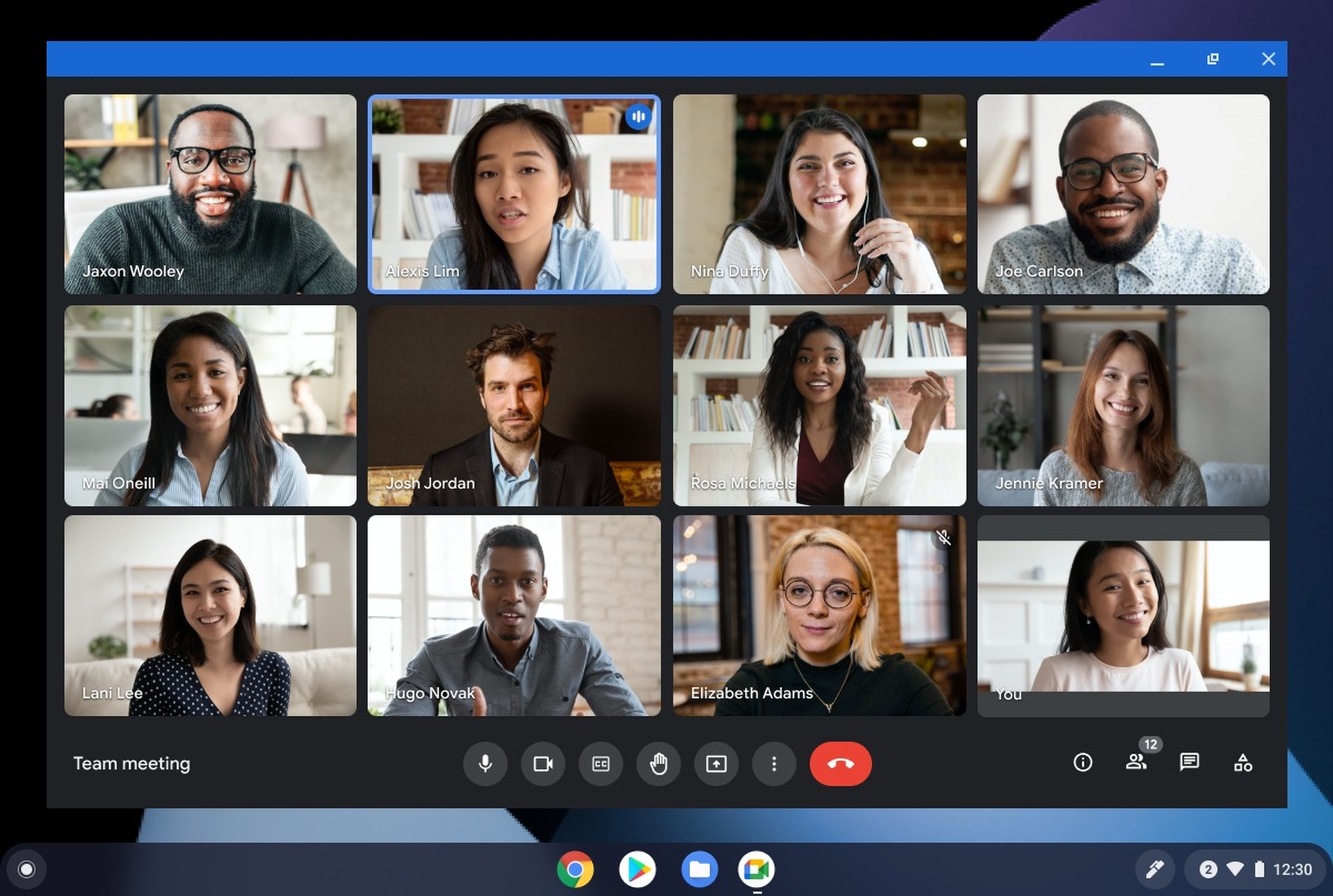
Meetings als Teilnehmer aufzeichnen
- Installieren Sie das Vmaker Chrome-Plugin und nehmen Sie an einem Google-Meeting teil. Um Ihren Bildschirm aufzunehmen, wählen Sie den Modus „Bildschirm“.
- Legen Sie den Aufnahmebereich fest, indem Sie den Modus „Aktueller Tab“ auswählen, um Ihren Meeting-Tab sowie Systemaudio aufzunehmen. Beachten Sie, dass die interne Audioaufzeichnung nur im Modus „Current Tab“ verfügbar ist.
- Stellen Sie die Aufnahmeauflösung und -qualität nach Ihren Wünschen ein. Mit der höchsten Auflösung von 4K HD können Sie Ihre Meetings aufzeichnen.
- Wählen Sie die Audioquelle für Ihre Aufnahme. Um Ihre Stimme aufzunehmen, können Sie entweder das Mikrofon Ihres Computers oder ein externes Mikrofon verwenden. Verwenden Sie Kopfhörer, um eine bessere Tonqualität zu erhalten.
- Aktiviere das Audio deines Tabs. Klicken Sie unter Optionen auf die Option Einstellungen und aktivieren Sie die Option „Tab-Audio einbeziehen“, um Ihr internes Audio aufzunehmen.
- Starten Sie die Aufzeichnung Ihres Meetings, indem Sie auf die Schaltfläche „Aufzeichnung starten“ klicken.
- Klicken Sie auf das rote Symbol oder die Dock-Schaltfläche, um die Aufnahme zu beenden. Ihre Aufnahme wird sofort nach Abschluss der Aufnahme in Ihr Vmaker-Cloud-Konto hochgeladen.
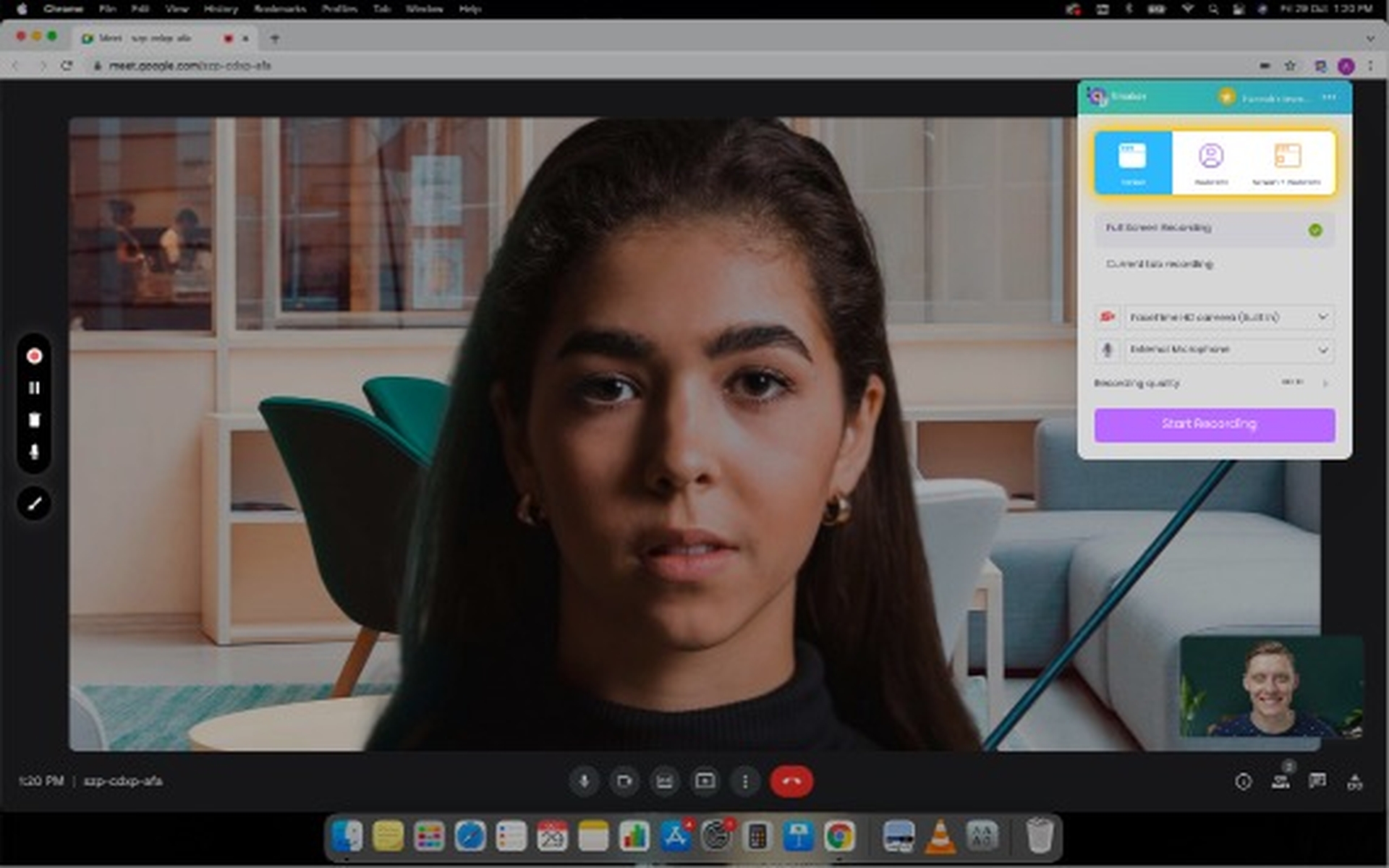
Meetings als Gastgeber aufzeichnen
- Installieren Sie das Vmaker Chrome-Plugin und nehmen Sie an einem Google-Meeting teil. Um Ihren Bildschirm aufzunehmen, wählen Sie den Modus „Bildschirm“.
- Legen Sie den Aufnahmebereich fest, indem Sie eine Größe aus dem Dropdown-Menü auswählen. Es stehen drei Auswahlmöglichkeiten zur Verfügung: „Vollbild“-Modus zum Erfassen Ihres gesamten Bildschirms, „Benutzerdefinierte Größe“-Modus zum Erfassen eines bestimmten Teils Ihres Bildschirms und „Fenster aufzeichnen“-Modus zum Aufnehmen eines bestimmten Fensters.
- Stellen Sie die Aufnahmeauflösung und -qualität nach Ihren Wünschen ein. Mit der höchsten Auflösung von 4K HD können Sie Ihre Meetings aufzeichnen.
- Wählen Sie die Audioquelle für Ihre Aufnahme. Um Ihre Stimme aufzunehmen, können Sie entweder das Mikrofon Ihres Computers oder ein externes Mikrofon verwenden. Verwenden Sie Kopfhörer, um eine bessere Tonqualität zu erhalten.
- Aktiviere das Audio deines Tabs. Klicken Sie unter Optionen auf die Option Einstellungen und aktivieren Sie die Option „Tab-Audio einbeziehen“, um Ihr internes Audio aufzunehmen.
- Starten Sie die Aufzeichnung Ihres Meetings, indem Sie auf die Schaltfläche „Aufzeichnung starten“ klicken.
- Klicken Sie auf das rote Symbol oder die Dock-Schaltfläche, um die Aufnahme zu beenden. Ihre Aufnahme wird sofort nach Abschluss der Aufnahme in Ihr Vmaker-Cloud-Konto hochgeladen.
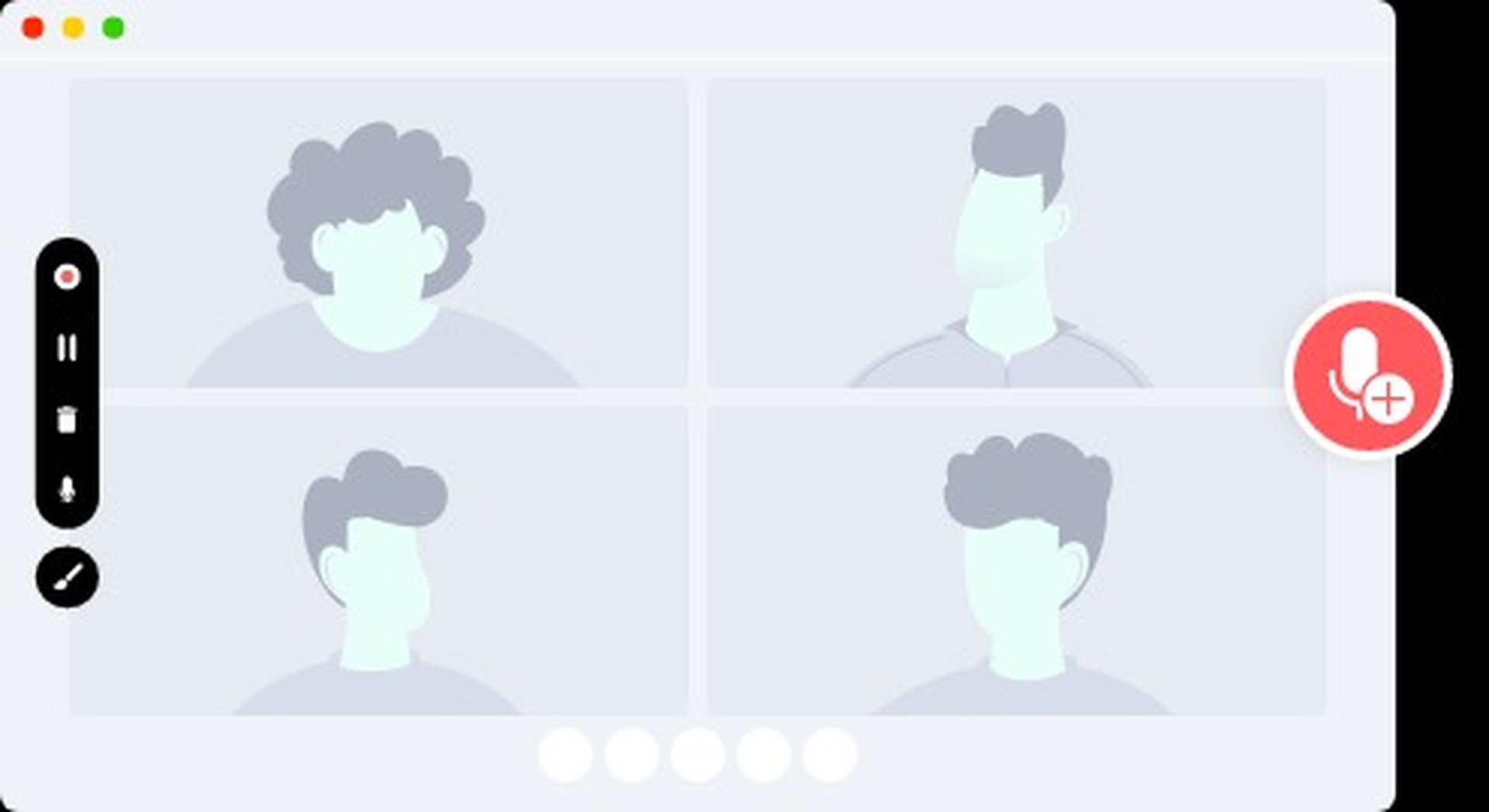
Bearbeiten und Teilen von Besprechungsaufzeichnungen
Sie können Ihr Video durchgehen und die nicht benötigten Teile entfernen, Musik und Untertitel hinzufügen und andere Dinge damit im integrierten Video-Editor von Vmaker machen. Teilen Sie Ihre Filme mit Ihrem Team, indem Sie ihnen einen einfachen Link senden. Außerdem ist Vmaker mit YouTube verknüpft, sodass Sie Ihren Film direkt aus der App hochladen können.
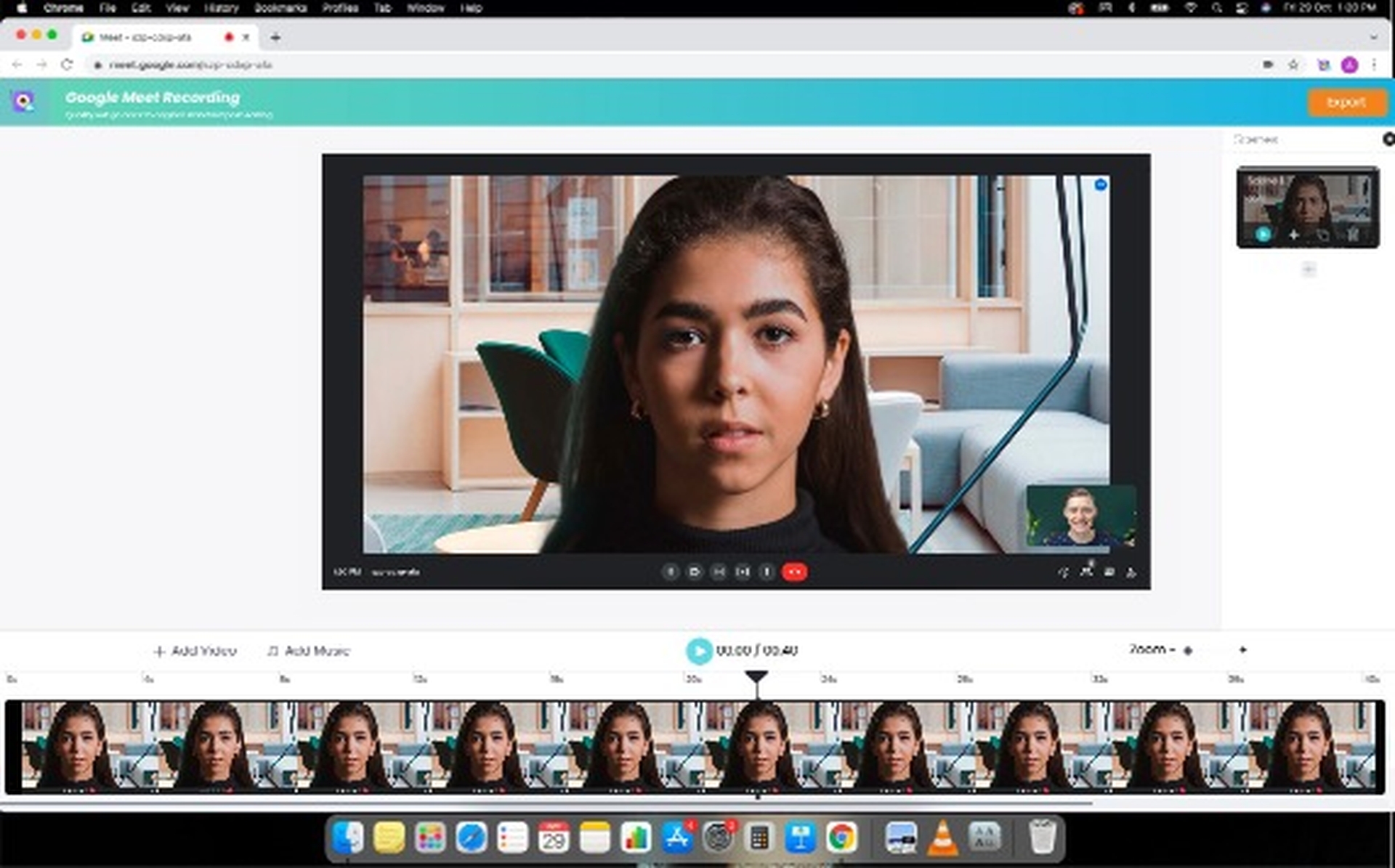
Wir hoffen, dass Ihnen dieser Artikel zum Aufzeichnen von Meetings in Google Meet gefallen hat. Wenn Sie dies getan haben, interessiert Sie vielleicht auch, wie Sie verhindern können, dass Google Ihnen Glücksspielanzeigen sendet, oder wie Sie Tweets auf Twitter mit einem Lesezeichen versehen.