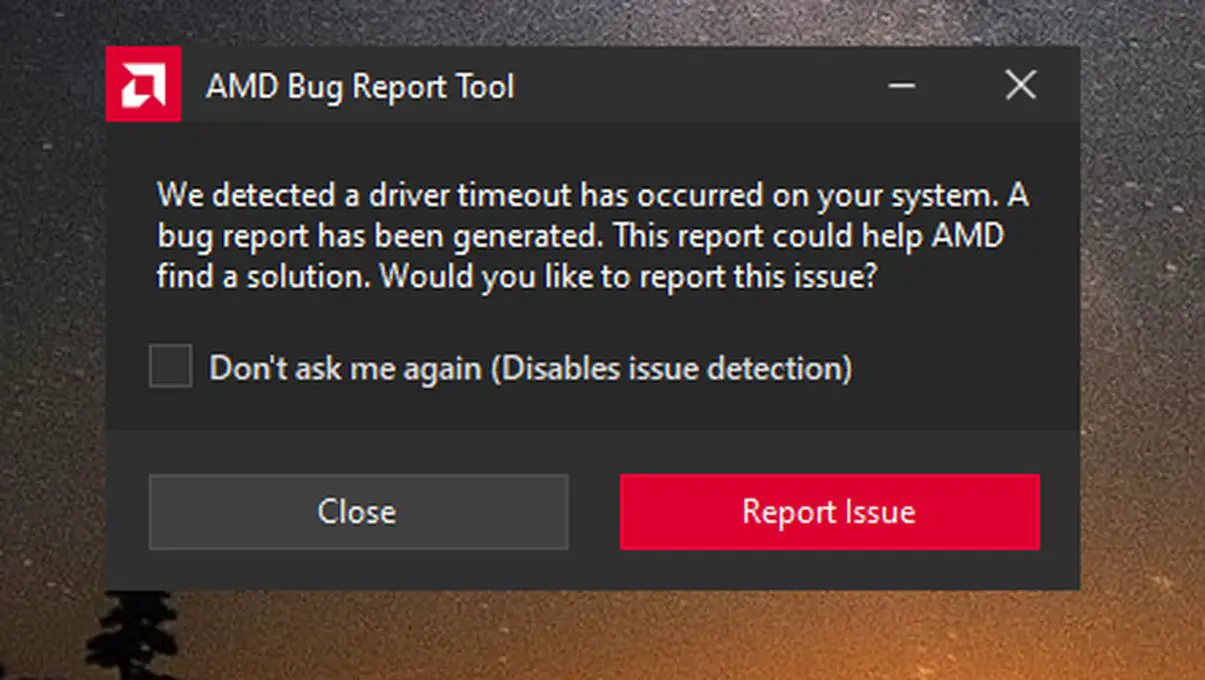In diesem Artikel erfahren Sie, wie Sie den AMD-Treiber-Timeout-Fehler in Windows 10 beheben können. Windows 10 zeigt eine ständige Meldung mit der Meldung „AMD-Treiberzeitüberschreitung“ an? Beheben Sie diesen Fehler in ein paar einfachen Schritten.
Einer der häufigsten Windows 10-Fehler bei AMD- oder Radeon-Grafikkarten hat mit der Nachricht zu tun, die diesem Beitrag vorsteht. In Form eines Popup-Fensters geben die Grafiktreiber des Systems eine Meldung aus, die wie folgt lautet: „Wir haben festgestellt, dass der Treiber auf Ihrem System eine Zeitüberschreitung hat“. Nach zehntausenden Meldungen in Microsoft- und AMD-Supportforen deutet alles auf einen Fehler in den AMD-Treibern hin. Dieses Mal werden wir sehen, wie Sie den AMD-Treiber-Timeout-Fehler in Windows 10 beheben können.
AMD-Treiber-Timeout abgelaufen: Lösung in Windows 10
Da dies ein allgemeiner Fehler ist, der von AMD-Treibern herrührt, besteht der erste Schritt genau darin, die Grafiktreiber der Karte neu zu installieren, um mögliche Fehler zu beheben. Dazu müssen wir jedoch eine Reihe von vorherigen Schritten mit relativer Komplexität befolgen.
Laden Sie zuerst DDU herunter, um die Treiber vollständig zu deinstallieren
Die Deinstallation der Grafiktreiber muss naturgemäß mit einem externen Tool erfolgen, da die nativen Windows-Optionen die Restbibliotheken, die in bestimmten Ordnern aufbewahrt werden können, nicht entfernen. DDU ist die beste Option unter den für Windows 10 verfügbaren Tools, da sie kostenlos ist und einfach zu bedienen ist.
Nachdem wir es heruntergeladen haben, entpacken wir die ZIP-Datei, die als nächstes heruntergeladen wird. Suchen Sie nach dem Entpacken der Datei das ausführbare Programm mit der Erweiterung EXE, um es nach dem Starten des Computers im abgesicherten Modus auszuführen.
Starten Sie jetzt Windows 10 im abgesicherten Modus neu
Um die Grafikbibliotheken des Systems vollständig zu deinstallieren, müssen wir Windows 10 im abgesicherten Modus starten, einer kontrollierten Umgebung, die es uns ermöglicht, die Softwarekomponenten zu verwalten, ohne Fehler zu verursachen. Drücken Sie dazu gleichzeitig die Tasten Windows und R, um das Ausführungsfenster zu öffnen. Geben Sie dann den folgenden Text ein:
- msconfig
Nachdem wir auf Öffnen geklickt haben, wechseln wir zur Registerkarte Start neben der Registerkarte Allgemein, die im nächsten Popup-Fenster angezeigt wird. Schließlich aktivieren wir das Kontrollkästchen Sicherer Start und lassen die Option Minimum aktiviert.
Nach dem Anwenden der Änderungen wird das System automatisch im abgesicherten Modus neu gestartet, in dem die Treiber für die meisten Komponenten deaktiviert werden.
Führen Sie DDU aus, um AMD-Treiber zu deinstallieren
Wenn der abgesicherte Modus aktiv ist, führen wir das DDU-Tool aus, um mit der Deinstallation der Grafiktreiber des Systems fortzufahren. Nach dem Start erteilen wir alle Berechtigungen und klicken in den Popup-Fenstern, die nach und nach erscheinen, auf OK, bis wir dieses Fenster erreichen:
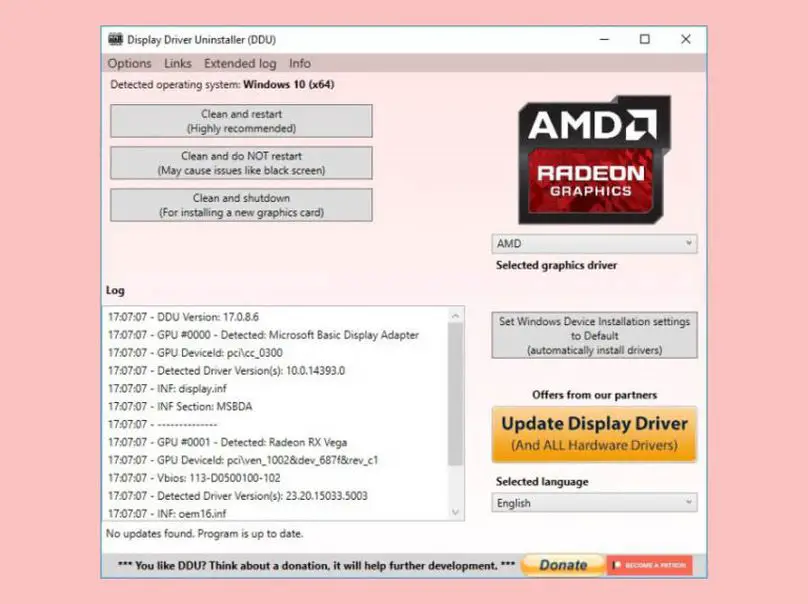
Jetzt müssen wir nur noch auf die Option Grafiktreiber auswählen klicken, um die AMD-Option auszuwählen. Klicken Sie abschließend auf Bereinigen und neu starten, die erste der drei verfügbaren Optionen. Das Programm entfernt dann alle fehleranfälligen Spuren von Treibern und Konfigurationen. Nachdem der Löschvorgang abgeschlossen ist, wird das System automatisch neu gestartet, diesmal jedoch im normalen Betriebsmodus.
Installieren Sie eine ältere Version von AMD-Treibern
Zumindest bis die neuesten Versionen gedebuggt sind. In unserem Fall haben wir eine Version aus dem Jahr 2019 ausgewählt, die mit den meisten Modellen von AMD-Grafikkarten kompatibel ist: RX460, RX580, RX 5600, RX 5700 XT… Im Allgemeinen werden Modelle vor dem Erscheinungsdatum der Treiber veröffentlicht. Für später veröffentlichte Karten müssen wir uns für modernere Versionen entscheiden.
Der Installationsprozess nach dem Herunterladen ähnelt dem jedes anderen Programms. Während der Installation werden die Monitore jedoch wahrscheinlich einige Sekunden lang flackern. Da es sich jedoch um eine alte Version handelt, kann es zu Konflikten mit schweren oder kürzlich veröffentlichten Spielen kommen.
MD stellt auf der CES 2022 neue CPUs und GPUs vor
Und wenn keines der oben genannten funktioniert
Wenn keiner der obigen Schritte zur Behebung des Treiberproblems funktioniert, besteht der letzte Schritt vor der Entscheidung, ob es sich um einen Hardwarefehler handelt, darin, auf die Windows 10-Diagnosetools zurückzugreifen, auf die über die Eingabeaufforderung, auch als CMD bekannt, zugegriffen werden kann. Zuvor müssen wir auf PowerShell zurückgreifen, eine angetriebene Ausführungsmaschine. Drücken Sie dazu gleichzeitig Windows und X auf der Tastatur und dann entweder Eingabeaufforderung (Administrator) oder Windows PowerShell (Administrator).
Geben Sie bei geöffnetem Ausführungsfenster die folgenden Befehle nacheinander ein und drücken Sie für jeden Befehl die Eingabetaste:
- dism /online /cleanup-image /StartComponentCleanup
- dism / online / cleanup-image / CheckHealth
- dism /online /cleanup-image /ScanHealth
- dism /online /cleanup-image /RestoreHealth
Sobald der Vorgang abgeschlossen ist, führen Sie den folgenden Befehl aus:
- sfc /scannow
Wenn es nicht ausgeführt wird, gehen wir zum CMD, indem wir seinen Namen in das Suchmenü starten eingeben, auf das Programmsymbol klicken und die Option Als Administrator ausführen auswählen.
Nach Ausführung des Befehls wird der Diagnoseprozess je nach Lese- und Schreibgeschwindigkeit der Festplatte für einige Minuten durchgeführt.