In diesem Artikel verraten wir es dir wie man Tabellenzellen in Microsoft Word zusammenführt. MS Word bietet eine einfache Methode, Tabellenzellen so zu kombinieren, dass die Struktur und das Layout Ihrer Tabellen verbessert werden.
Was bewirkt das Zusammenführen von Tabellenzellen in Word und warum müssen Sie dies tun?
Mit dieser Option können Sie zwei oder mehr Zellen zu einer einzigen Zelle zusammenführen. Einer der häufigsten Gründe dafür ist, dass Sie den Tabellentitel als Tabellenüberschrift verwenden müssen. Natürlich möchten Sie, dass diese Überschrift eine einzelne Zeile ist, die so breit ist wie Ihre Tabellenbreite oder breit genug für Teilmengen, und natürlich möchten Sie, dass sie linksbündig ist.
Möglichkeiten zum Zusammenführen von Zellen in Word
- Verwenden der Registerkarte „Layout“ in der Multifunktionsleiste
- Verwenden des Kontextmenüs
- Verwenden des Tabellenradierers
In diesem Abschnitt des Handbuchs werden alle drei Methoden im Detail erläutert und Sie erfahren, wie Sie Zellen in Word ändern und teilen. Diese Lektion ist auch für Anfänger gedacht, damit Sie sehen können, dass die Verfahren einfach zu befolgen sind.
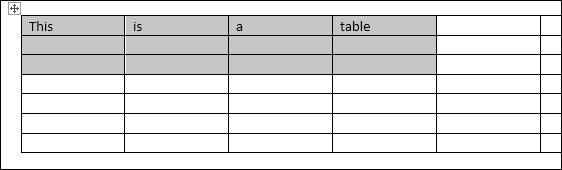 1. Verwenden der Registerkarte „Layout“ in der Multifunktionsleiste
1. Verwenden der Registerkarte „Layout“ in der Multifunktionsleiste
Die Multifunktionsleiste enthält alle verfügbaren Funktionen von MS Word, einschließlich der vielen Tools zur Tabellenformatierung. In dieser Methode zeigen wir Ihnen, wie Sie mit wenigen Klicks auf die Schaltfläche Zellen verbinden im Menüband zugreifen. So können Sie beginnen:
Öffnen Sie das Word-Dokument
- Wir brauchen in erster Linie ein Word-Dokument, das bereits geöffnet ist. Die Änderungen in dieser Phase können leicht rückgängig gemacht werden, Sie müssen sich keine Sorgen machen, dass Ihre Datei beschädigt wird.
Wählen Sie die Zellen aus, die Sie zusammenführen möchten
- Wählen Sie in Ihrer Tabelle die Zellen aus, die Sie zusammenführen möchten. Sie können dies erreichen, indem Sie mehrere Zeilen oder Spalten markieren. Bitte überprüfen Sie jedoch, ob Sie benachbarte Zellen auswählen.
Gehen Sie in der Multifunktionsleiste zur Registerkarte Layout
- Wenn sich Ihr Cursor irgendwo in oder in der Nähe einer Tabelle befindet und die Tabelle im Fokus ist, wird die Registerkarte Layout möglicherweise in der Multifunktionsleiste angezeigt. Sie finden die Registerkarte Layout am Ende der Multifunktionsleiste, wenn Sie zwischen Optionen und Start klicken. Die Registerkarte Design sollte ebenfalls sichtbar sein. Es befindet sich etwas rechts neben dem Menüband in der Gruppe Tabellentools. Die Registerkarte Design befindet sich daneben und befindet sich ebenfalls in derselben Gruppe wie das Tabellenwerkzeug.
Wählen Sie die Schaltfläche Zellen verbinden
- Wählen Sie die Zellen aus, die Sie zusammenführen möchten, indem Sie darauf klicken.
- Klicken Sie dann unter der Gruppe Zusammenführen auf die Schaltfläche Zellen verbinden. Wenn Sie einen Fehler gemacht und die falschen Zellen ausgewählt haben, klicken Sie einfach im Kontextmenü auf Zellen zusammenführen rückgängig machen.
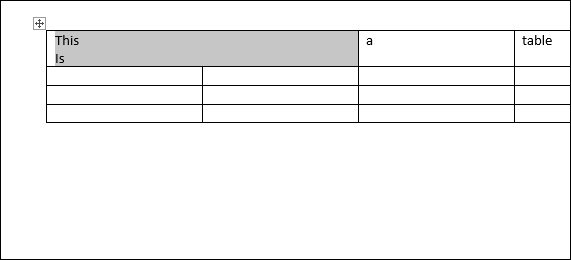
2. Verwenden des Kontextmenüs
Die schnellste Methode zum Kombinieren von Tabellenzellen in MS Word besteht darin, diesen Ansatz zu verwenden. Es ist so schnell, dass es mit nur zwei Klicks abgeschlossen werden kann. So gehen Sie vor.
Öffnen Sie ein Word-Dokument
Sie sollten Ihr Word-Dokument öffnen, in dem Sie Zellen zusammenführen möchten. Denken Sie daran, dass die Änderungen, die Sie vornehmen möchten, rückgängig gemacht werden können. Machen Sie sich also keine Sorgen, dass Sie Ihr Word-Dokument durcheinander bringen.
Wählen Sie die Tabellenzellen aus, die Sie zusammenführen möchten
Wählen Sie zwei oder mehr Zellen in Ihrer Tabelle zum Zusammenführen aus. Achten Sie darauf, nur benachbarte Zellen auszuwählen. Sie können gleichzeitig Zeilen und Spalten oder nur eine davon markieren.
Klicken Sie mit der rechten Maustaste auf eine der Tabellenzellen, die Sie zusammenführen möchten
Wählen Sie die Zellen aus, während Sie mit der rechten Maustaste auf den markierten Bereich klicken, um das Kontextmenü anzuzeigen. Neben Ihrem Cursor werden zwei Popup-Menüs angezeigt. Wählen Sie Zellen verbinden aus dem unteren Menü.
3. Verwenden des Tabellenradierers
Das Tabellenradierer-Tool ermöglicht es uns, bestimmte Tabellenzellenrahmen mit Microsoft Word zu entfernen, ähnlich wie Tabellenkalkulationsrahmen entfernt werden. Wenn Sie Zellen zusammenführen, fragen Sie sich vielleicht, warum wir die Zellengrenzen eliminieren. Wenn wir die Grenzen zwischen ihnen beseitigen, verschmelzen wir tatsächlich Zellen zu einer einzigen. Dieses Tool ist sehr nützlich, insbesondere wenn Sie Zellen zusammenführen möchten, ohne den Inhalt der Tabelle zu ändern.
Öffnen Sie ein Microsoft Word-Dokument
- Öffnen Sie Ihr Word-Dokument und suchen Sie die Tabelle, in der die Zellen zusammengeführt werden sollen.
Gehen Sie zur Registerkarte Layout
- Um eine Tabelle hinzuzufügen, klicken Sie auf eine beliebige Stelle in Ihrem Dokument, um die Registerkarte Tabellenlayout aufzurufen. Dies befindet sich normalerweise in der Mitte Ihres Word-Fensters.
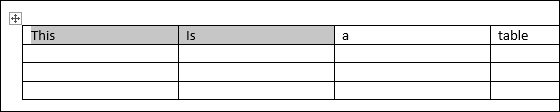
Wählen Sie das Radiergummi-Werkzeug
- Wählen Sie die Option Radiergummi aus dem Dropdown-Menü Dokument. Klicken Sie unter der Gruppe Zeichnen auf der linken Seite der Multifunktionsleiste auf die Schaltfläche Radiergummi. Sie werden sehen, dass Ihr Cursor zu einem weißen Radiergummi-Symbol geworden ist.
- Klicken Sie auf den Rahmen zwischen den Zellen, die Sie in Ihrer Tabelle kombinieren möchten. Wenn Sie Zellen in einer Reihe zusammenführen, wählen Sie die vertikale Barriere zwischen ihnen aus. Wenn Sie hingegen Spalten kombinieren, suchen Sie nach einem horizontalen Rahmen zwischen ihnen und wählen Sie ihn aus.
Sie können auch mehrere Ränder gleichzeitig löschen, indem Sie den Cursor horizontal und/oder vertikal über die Randlinien ziehen. Das Radiergummi-Werkzeug hebt dann die Randlinien rot hervor und entfernt sie, nachdem Sie die linke Maustaste losgelassen haben.
WARNUNG: Beachten Sie jedoch, dass dabei der Inhalt der kombinierten Zellen entfernt wird. Beachten Sie, dass diese Funktion nur beim Zusammenführen leerer Tabellenzellen sinnvoll ist.
Wenn Sie sich nicht sicher sind, welche Grenze Sie wählen sollen, wissen wir, wie schwierig es sein kann, dies genau zu tun. Wenn Sie also Änderungen rückgängig machen möchten, drücken Sie einfach STRG+Z.
Tabellenzellen in Word bearbeiten oder löschen
Seien Sie in Microsoft Word vorsichtig, wenn Sie mit Tabellen arbeiten, die kombinierte Zellen enthalten. Zusammengeführte Zellen können nicht gelöscht werden. In MS Word wird die Option Zellen löschen verwendet, um Tabellenzellen vollständig zu löschen. Auf der anderen Seite wird das Teilen von Zellen als “Löschen verbundener Zellen” bezeichnet. So können Sie Zellen teilen schnell in Word.
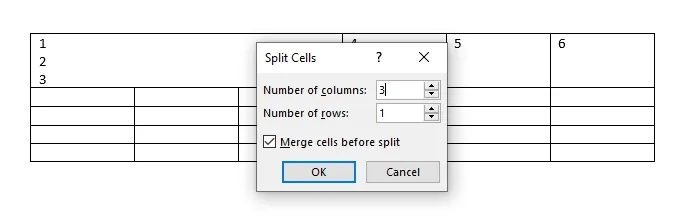
Zellen in Word teilen
- Klicken auf der verbundenen Zelle, die Sie teilen möchten.
- Auf der Layout Registerkarte, wählen Sie die Zellen teilen Taste.
- Wählen „Zellen teilen“ aus dem Popup-Menü Zellen teilen, das in der Mitte Ihres Dokuments angezeigt wird. Geben Sie die Anzahl der Zeilen und Spalten ein, die Sie trennen möchten.
Wenn Sie die Option Zellen teilen aktivieren, wird sie nur angezeigt, wenn Sie verbundene Zellen aktiviert haben.
Bearbeiten verbundener Zellen in Word
Sie können die kombinierten Zellen auch ändern, wenn Sie feststellen, dass mehr Zellen als die vorherige verbunden werden müssen. Sie können dies tun, indem Sie die gleichen Verfahren wie bei jeder der oben genannten Techniken durchführen.
Wenn Sie Zellen in einer Reihe zusammenführen, ändert sich die Formatierung des Inhalts der Zellen, die Sie kombinieren, etwas. Sie werden feststellen, dass der Inhalt jeder Zelle eine Zeile unter dem Inhalt der vorherigen Zelle platziert wird, wenn Sie Zellen in einer Zeile zusammenführen. Dies ist immer dann der Fall, wenn Zeilen von Zellen zusammengeführt werden.








